Steelray Project Analyzer - User Guide
A Brief Tour of Steelray Project Analyzer
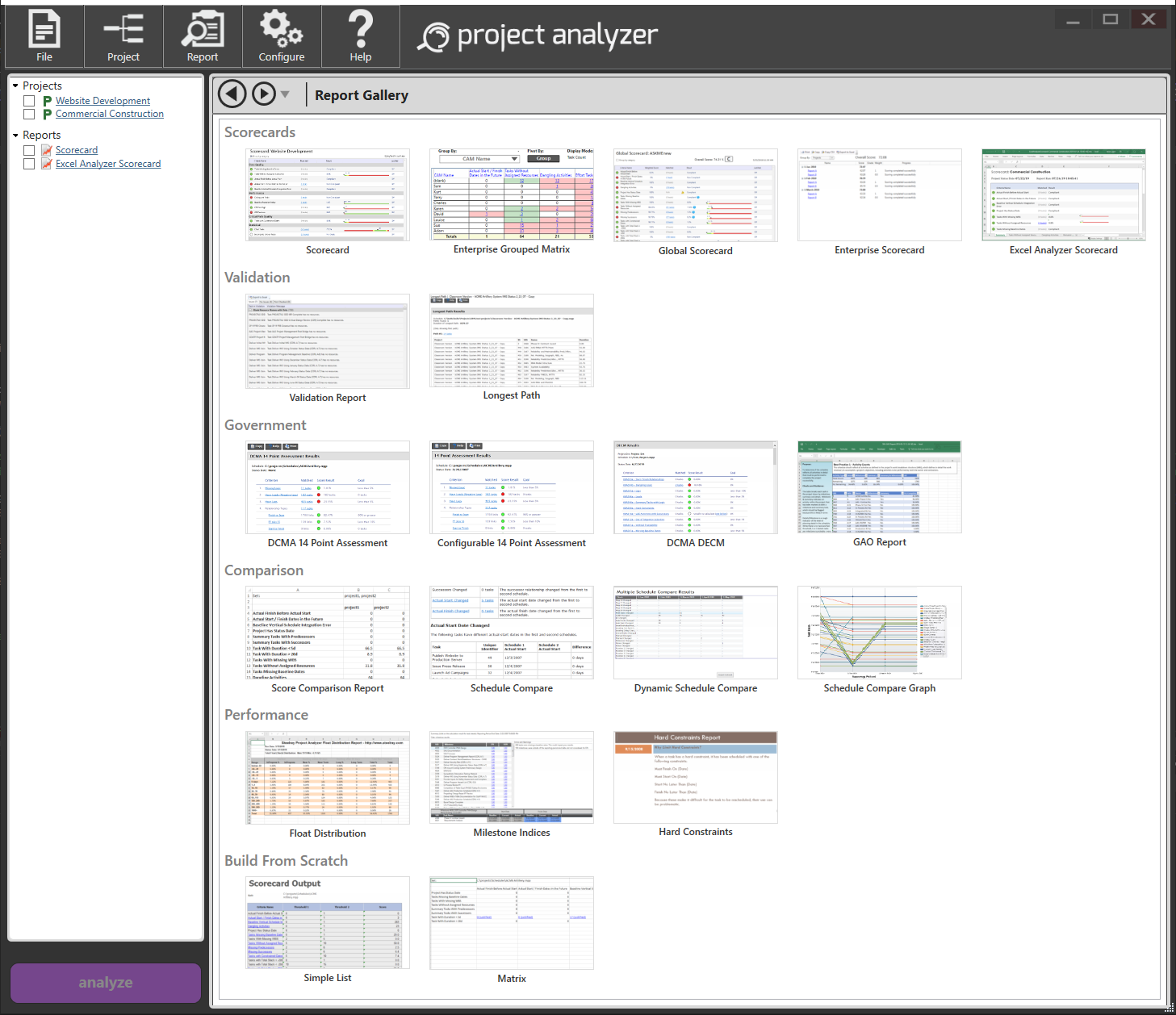
Steelray Project Analyzer starts up in the Report Gallery view. The Report Gallery view offers a report cookbook. Simply click on the report you'd like to create. Once the report is selected and configured (if necessary), pick a project and you're ready to analyze! For more information, please see the Gallery View topic.
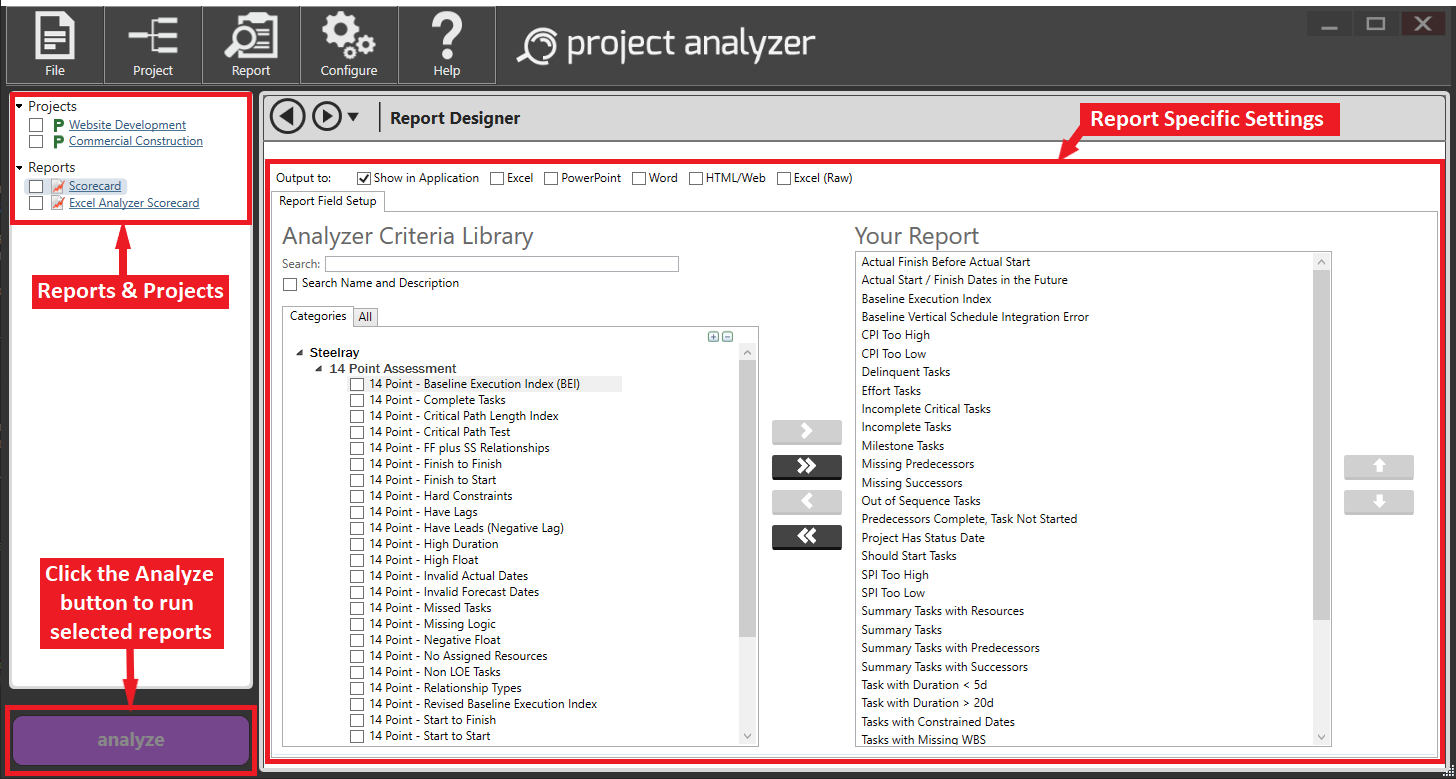
Utilize the list of items and folders on the left side of the Steelray Project Analyzer window to navigate the application and view the appropriate settings for the item in the right-hand pane. The list on the left is grouped into two categories: Projects and Reports. One item from each group is required to perform an analysis.
You can create and manage items in the list on the left using the right mouse button. For example, right clicking on Project file in the list would give properties and options for that specific file. The Analyze button in the bottom left section is enabled when Steelray Project Analyzer can begin analyzing. In order to analyze your schedule, you must have at least one project and at least one report item added and selected (checked). When these items are checked in the list, the Analyze button is enabled:
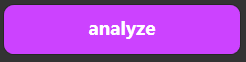
When the Analyze button is clicked, the progress of the analysis is displayed in the right hand pane. Analysis can be cancelled at any time by clicking the Stop Analyzing button.
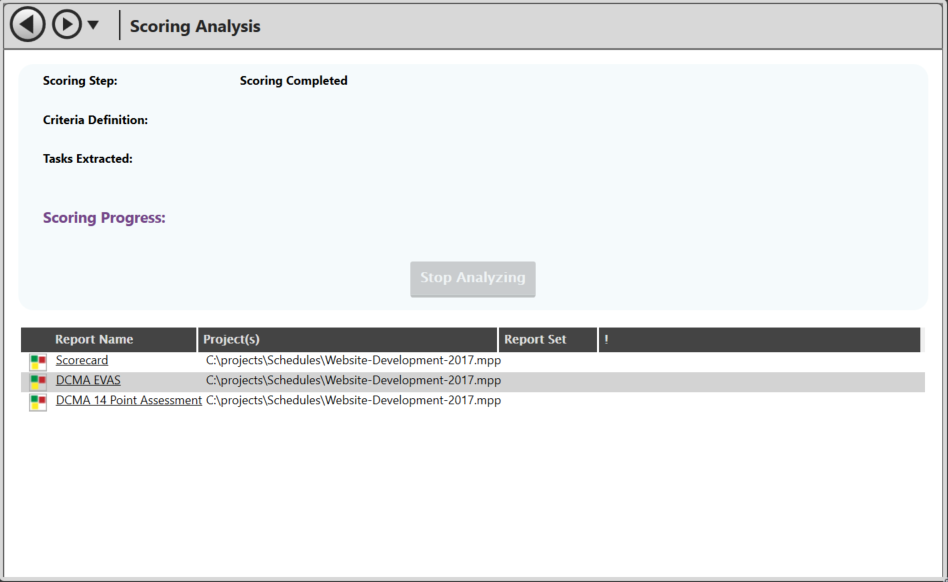
When scoring completes, the selected reports will be displayed in the Scoring Analysis section. When the Show in Application option is the only selected output, the report will display when analysis is completed. If more than one output is selected, click any of the hyperlinked report names to display that particular report.
[contents]
Activating Analyzer
When you downloaded Steelray Project Analyzer (SPA), you probably received an evaluation key. To continue running SPA after the trial period, you'll need to purchase and activate a permanent License Key. There are two types of License Keys: Trial and Subscription. Trial keys are valid for ten days after they are generated and allow all functionality; we do not disable any feature during a trial. Subscription keys are provided with purchased licenses and have an expiration date. Purchasing a subscription entitles you to updates and technical support free of charge during the lifetime of the subscription. You cannot run Analyzer without a valid, activated license key.
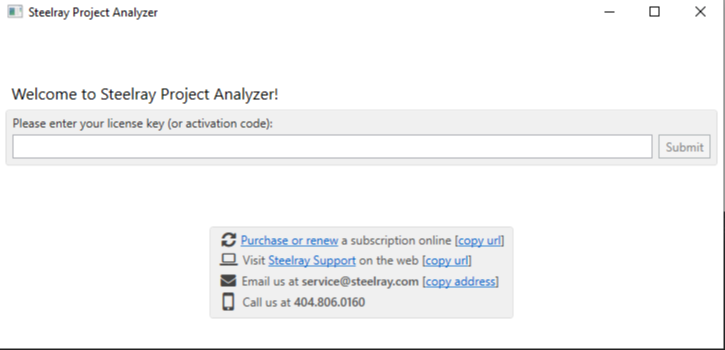
Above is the License Key dialog. This dialog is visible when you start the Steelray Project Analyzer application for the first time. If you copied the the license key or activation code you received by e-mail, you can right-click and click Paste, and the key will be pasted into the dialog box. After clicking Submit, Analyzer will check the validity of the key you entered. If this key is valid you will be asked to enter your name and email for licensing purposes.
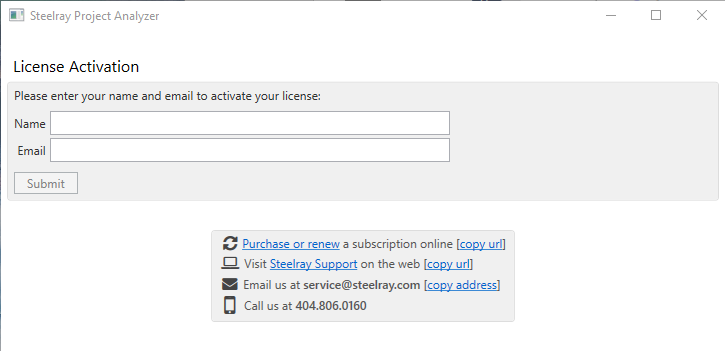
NOTE: You can visit our support site at any time by clicking the links in the help box at the bottom of the activation form or by clicking here.
If you click Submit, SPA will contact the Steelray servers and activate your license key, once this is complete you will be running a fully activated license key. However, if there is an issue with your license key, or a connection error, you will be notified and prompted to re-enter your key.
If you are still having trouble activating your key from within the application, you can opt to activate manually from our website. On the activation webpage, you will be given an Activation Code after entering the appropriate information. Back in the Steelray Project Analyzer application, submit the Activation Code and then verify your email to continue.
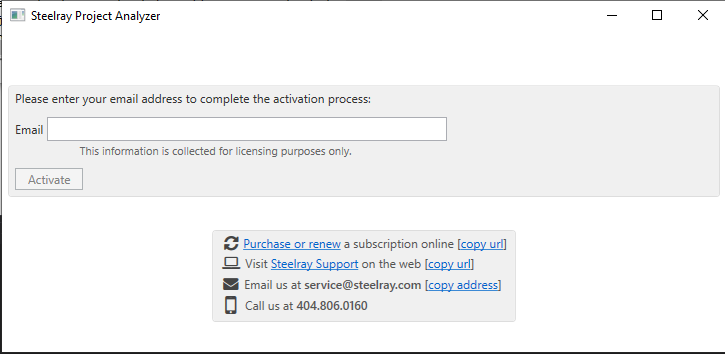
Click Activate and you should now have an activated license key.
You can find the License Management menu by clicking on Help and selecting Manage License Key. In order to enter a new key or activation code, click the Enter New License Key button.
[contents]
Project Files & Sets
Items in the Project list can contain single Project files or multiple Project files that are represented as a Project Set.
Adding Single Project Files
The simplest means of getting started is to add a single Project file. For the sake of a simple and quick demonstration, start by adding a single file. To do so, right-click on the Projects node of list and select Add Project... as shown below.
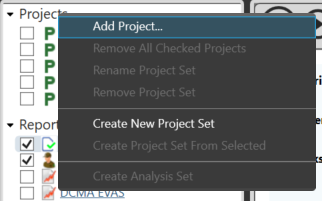
Select any Microsoft Project file on your computer and click OK - there is now a new entry under the Projects list.
Project sets are simply a grouping of one or more Project files that are created on the same platform. This is particularly convenient if there is a logical collection of projects that need to be analyzed on a regular basis. If the Project files already exist within the Projects list, place a check mark by each item, right-click and select Create Project Set From Selected.
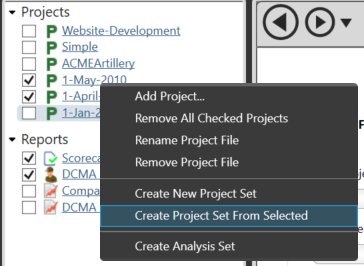
Alternatively, you can create a project set from scratch. To begin, right click on the Projects item in the list and select Create New Project Set. Once the Project Set is created, either right-click on the Project Set folder or click the Click here to add more link on the Project Set's Settings page to add a project file to the set.
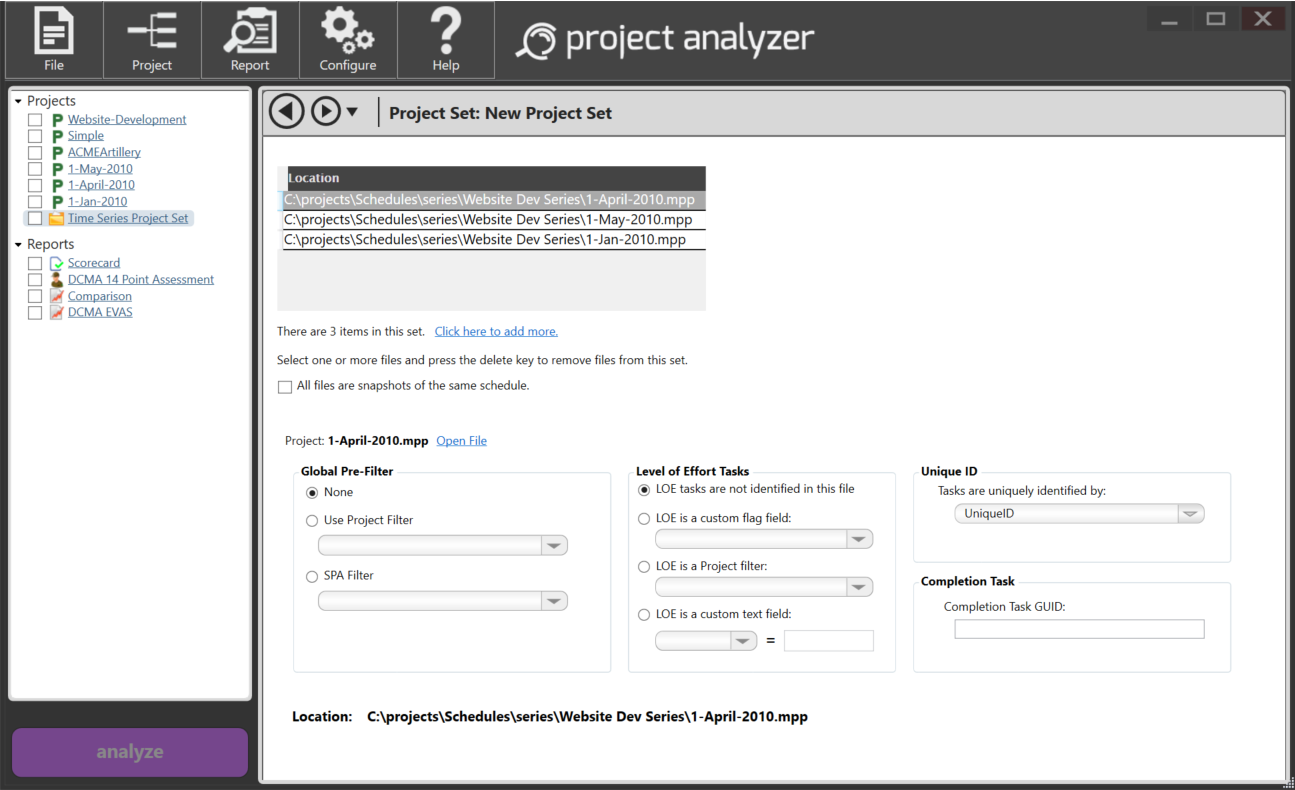
When Analyzer first starts, the application will check all loaded .mpp and .xer schedules to ensure the source files are present on the filesystem. If a schedule is not found, it could have been deleted or renamed, the checkbox will be disabled and the Project Settings page will display a message that the file cannot be found.
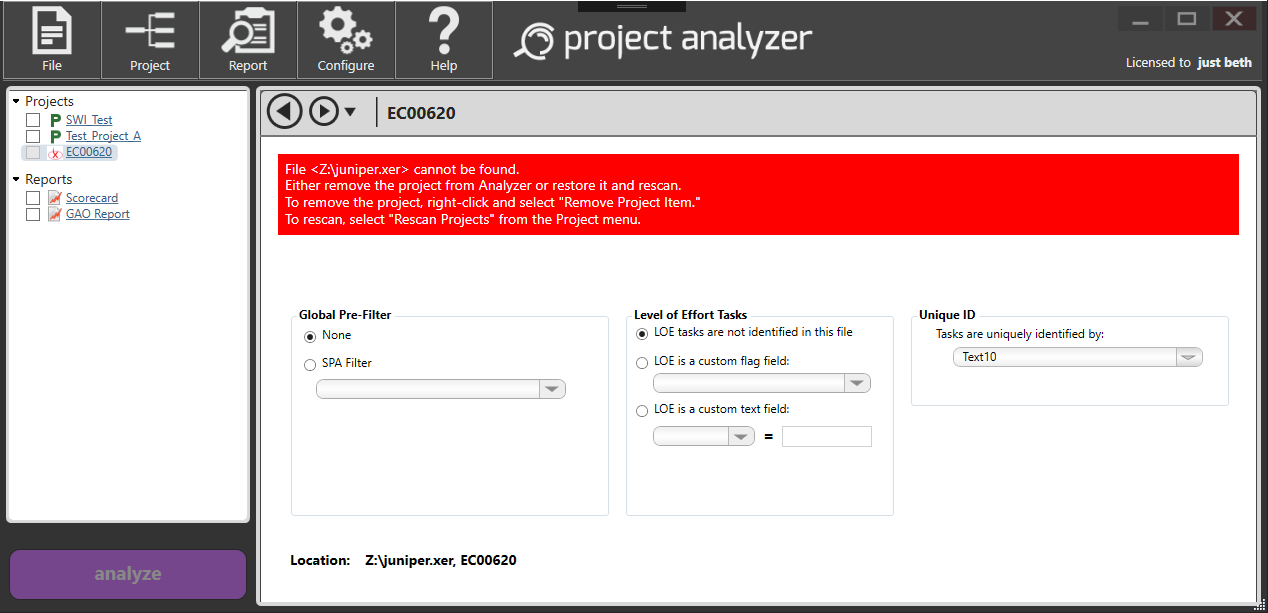
To fix the issue, either remove the project by right-clicking and selecting Remove Project Item from the context menu, or restore the schedule to the filesystem and select Rescan Projects from the Project menu.
The Project Settings page will allow you to customize project-specific settings that can be used when analyzing your schedule, depending on the report.
Project Sets
If a Project Set is selected in the Projects listing (shown in above image), the table at the top of the window will list each project that is part of the set. As different schedules are selected in the table, the details and settings displayed in the bottom portion of the page will update (see the next section for more details about the individual project settings). There are two ways to add projects:
- right-click the table and select Add Project File...
- click the Click here to add more link on the Project Set's Settings page
To remove projects from a project set click to select a project in the table (you can also shift-click and control-click to add to the selection) and press the delete key, or right-click the table and select Remove Project File.
A set of snapshots, or previous copies of a schedule, are used in the 06A504a and 06A504b metrics in the DECM report, as well as with the Dynamic Schedule Compare report. To indicate that a project set contains snapshots, select the checkbox All files are snapshots of the same schedule.
If a single Project is selected in the Projects listing (shown in below image), the project listing table will not display, but the rest of the project settings are displayed for the selected project.
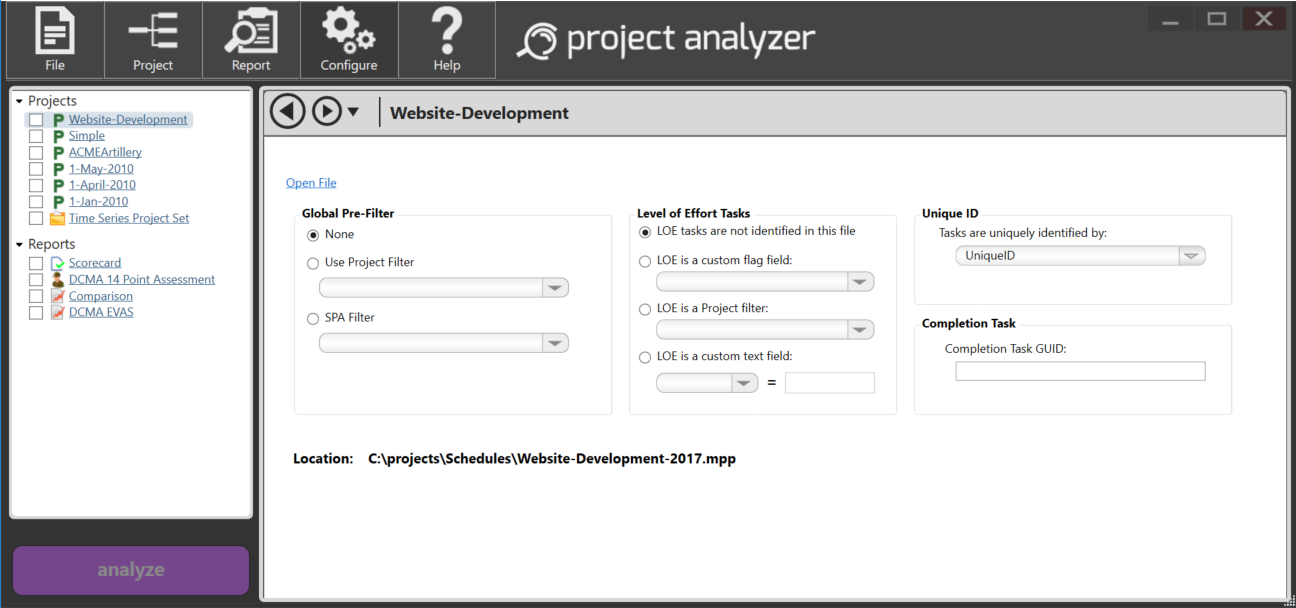
Global Pre-Filter settings can be used to perform analysis on a subset of your schedule's tasks. See the Using Pre-Filters section below for more details on how to use this feature.
The Level of Effort (LOE) Tasks settings indicate how LOE tasks are identified in the schedule. If identified, LOE tasks are excluded from some criteria when a schedule is analyzed. The dropdown list for a custom flag field will allow the user to select a true/false (yes/no) field from the schedule. If a task has this field set to true or yes, it will be considered a LOE task. The Project filter list will allow the user to select a filter from the schedule which will include LOE tasks. The custom text field option will allow the user to select a text field from the schedule and indicate the value for that field which will indicate a task is identified as LOE.
The Unique ID selection is used by the Schedule Compare, the Dynamic Schedule Compare, and the Schedule Compare Graph reports. These reports show the difference between two project files, and they use the field that is designated as the Unique ID to decide which tasks to compare.
The Completion Task GUID is used to identify a schedule's final task when calculating critical path metrics for DCMA reports. It is also used to identify a project's completion task for the Longest Path report. Enter the value for the task's GUID field. If the GUID is not found when running the DCMA reports, the metrics requiring a completion task will fail to run. In the case of the Longest Path report, if the GUID is not found, the report will use the project's end date.
The Baseline Duration for DCMA Reports selection is used in calculating metrics for the DCMA 14 Point Assessment and the Configurable 14 Point Assessment. For these reports, "total tasks" are required by most of the calculations and the selected Baseline Duration field will be used to identify total tasks. The field should have a value of greater than 0. By default, the Baseline Duration column values are used, but other duration type columns are available for selection from the dropdown list.
[contents]
Using SPA With Microsoft Project
Steelray Project Analyzer supports Microsoft Project natively. By default the Microsoft Project option will be selected as a Project Management Platform.
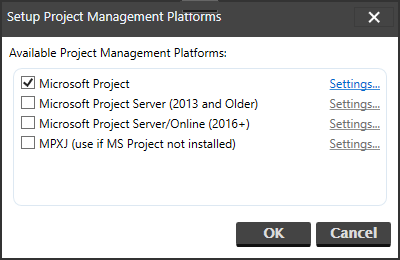
To ensure a smooth analysis, it is recommended that you open the schedule in Microsoft Project before beginning the analysis so that all prompts and possible errors from Microsoft Project are cleared.
[contents]
Using SPA With Project Server and Project Server Online
Project Analyzer supports Project Server and Project Server Online natively. Older versions of Analyzer could utilize projects from Project Server, but they had to be opened first in Project. The current version of SPA communicates directly with the server. Click the Project Management Platforms... option from the Configure menu.
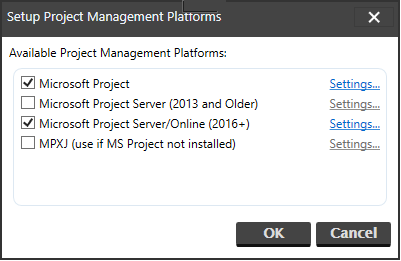
To load schedules from Microsoft Project Server (2013 and Older) or Microsoft Project Server/Online (2016+), check the box and click the Settings link to specify information about the location of your Project Server.
Example of Microsoft Project Server/Online (2016+):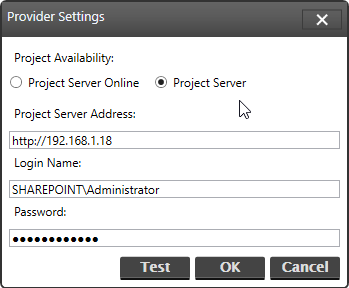
When using Microsoft Project Server/Online (2016+), there are two availability options to select from. The first is Project Online where the login name will be the users Microsoft Id. The second is Project Server, for locally hosted solutions. The username for Project Server will be the user account associated with the Sharepoint login formated as DOMAIN\USERNAME.
Example of Microsoft Project Server (2013 and Older):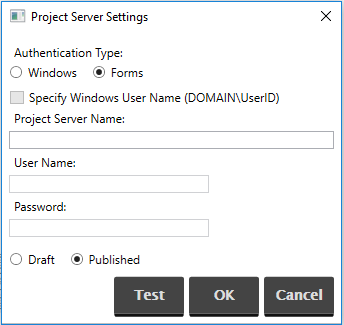
When using Microsoft Project Server (2013 and Older) there are three types of authentication. The first two authentication types are Windows authentication and Forms authentication. In most environments, Windows authentication is used. This does not require a user name and password because the current Windows login is used. Forms authentication will require a user ID and password.
The third type of authentication is Windows authentication where a user name and password is specified. Use this authentication to log in with a Windows account other than the currently logged in Windows user. To enable this type, under Authentication Type, select the Windows button and then check the Specify Windows User Name checkbox. The user name and password fields will enable. Enter a fully qualified user name, complete with domain and the password.
Click the Test button to verify the authentication settings and ensure that Analyzer can connect to your Project Server instance.
Upon configuring the Project Server settings, the list of available projects will be pulled from the server. During task extraction, the tasks will also be pulled from the server. Filters will be executed locally.
Project files and projects from Project server can be added in the Project Analyzer session, however, Project Sets cannot mix platforms. Multiple sets of different types can be scored at the same time by selecting (checking) the projects before clicking the Analyze button.
[contents]
Using Filter Builder
The filter builder allows you to build once, use anywhere. Filter builder performs task evaluation within Steelray Project Analyzer instead of within each respective project management planning package. This also allows for greater portability of filters as they can be shared among teams simply by distributing the report.
Filter builder is invoked from the Configure menu by selecting the Filter Builder... menu item. By default, the list of filters is empty.
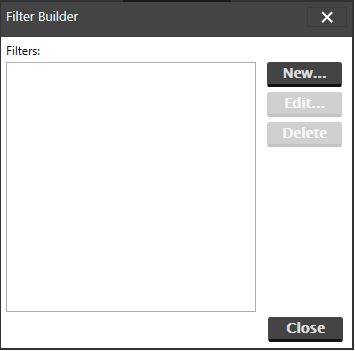
Click the New... button to add a new filter, click the Edit... button to modify an existing filter or click Delete to remove an existing filter.
Adding or modifying brings up the heart of filter builder's functionality.
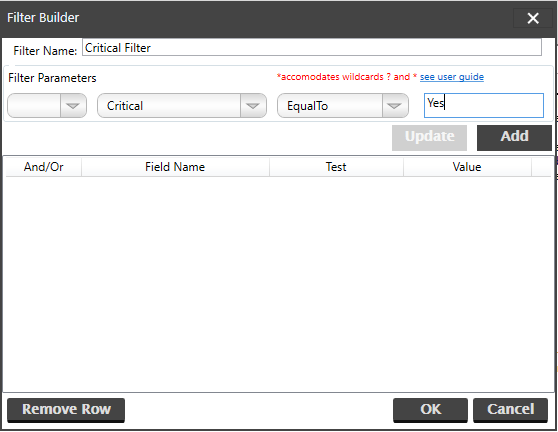
In this case, a filter was created to test if a task is marked as Critical. The first item is the field name, which in this case, is simply Critical. Next, we select an operator. In this example, EqualTo. Because Critical is a Yes/No field, we're testing for the value that is equal to Yes or True.
Once each item is selected from the drop down, click the Add button. This adds this evaluation to the list. This is important to note because multiple conditions can be chained together for a task to evaluate to true or false.
For example, if we wanted only non-summary tasks that have started, the following conditions in the filter could accomplish this.
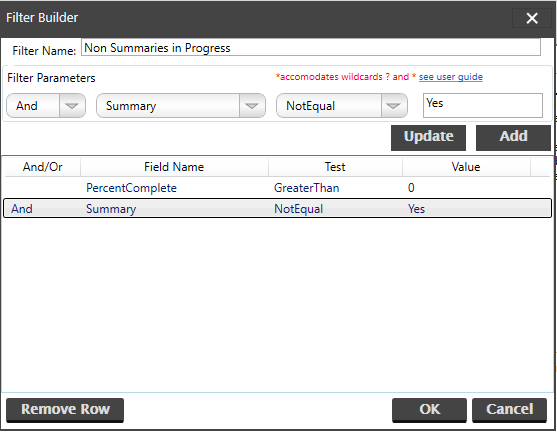
We have strung together two conditions that must be true for the entire filter to evaluate to true. To get to this point, we first selected Summary NotEqual to Yes. Then click the Add button. Next, select the And item from the first drop down, followed by PercentComplete from the field name drop down. The test condition is GreaterThan and the value is 0. Click Add once again to put this condition into the evaluator.
If a condition was added inadvertently, click the condition in the list and click the Remove Row button to delete this condition from the list.
Some of the operators will accomodate special characters and values. The Within and NotWithin operators will expect two values separated by a comma. The filter will include items where the field value is between, and not including, the first and second values. For example, "4, 7" will include items where the value is greater than 4 and less than 7. This filter can also be used with a date field.
The StartsWith and EndsWith operators on the Filter Builder will search for values that match the value entered at the beginning (StartsWith) or end (EndsWith) of the identified column value. They will accept Regular Expression syntax in the Value input control. Regular Expressions can be used to search for patterns in the field values. For example, selecting EndsWith and entering "review([\ ]*[\d]*)?" would search for a value ending in "review" or "review <number>". Another example: selecting StartsWith and entering "project[\s s]." would match a value beginning with "project" or "projects" but not "projected". The StartsWith and EndsWith filters are not case sensitive.
The EqualTo and NotEqualTo operators on the Filter Builder will accept the ? and * wildcard characters in the Value input control. The ? character takes the place of a single character and the * wildcard takes the place of multiple characters. For example, searching for a field value EqualTo "obtain legal*" would match values of "Obtain Legal Approval" as well as "Obtain Legal Signoff". Another example: searching for a field value EqualTo "* review ?" would return "Design Review 1" and "Design Review 2" and "Legal Review 1".
[contents]
Using Pre-Filters
Pre-filters are available to be applied to Project files before an analysis is performed. For example, if the analysis should only be performed on tasks that are critical, you can create a filter that is executed before the analysis begins. Filters are applied on a file-by-file basis. To set a pre-filter for a project, select the project in the left panel under the Projects listing. Then, in the right panel on the Project Settings display, select the desired option in the Global Pre-Filter section. The Project filter list will allow the user to select a filter from the schedule. If an Analyzer filter has been created (see the previous section on Using Filter Builder), you can select it from the SPA Filter list.
Note: With the Use Project Filter option, Project Analyzer reads the list of Project filters available from each file. Analyzer will attempt to open the file or database to read this list before proceeding.
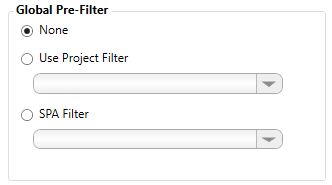
Based on our previous example, this would be a simple way to display only critical tasks by using a SPA filter we created.
[contents]
Using Report Gallery View
The report gallery is designed to provide quick and easy access to create all of the reports available within Steelray Project Analyzer. The gallery provides the initial view of the reports, but subsequent screens may be necessary based on your selection.
When a report is selected, a corresponding report information screen will follow. In the example below, we've selected the scorecard.
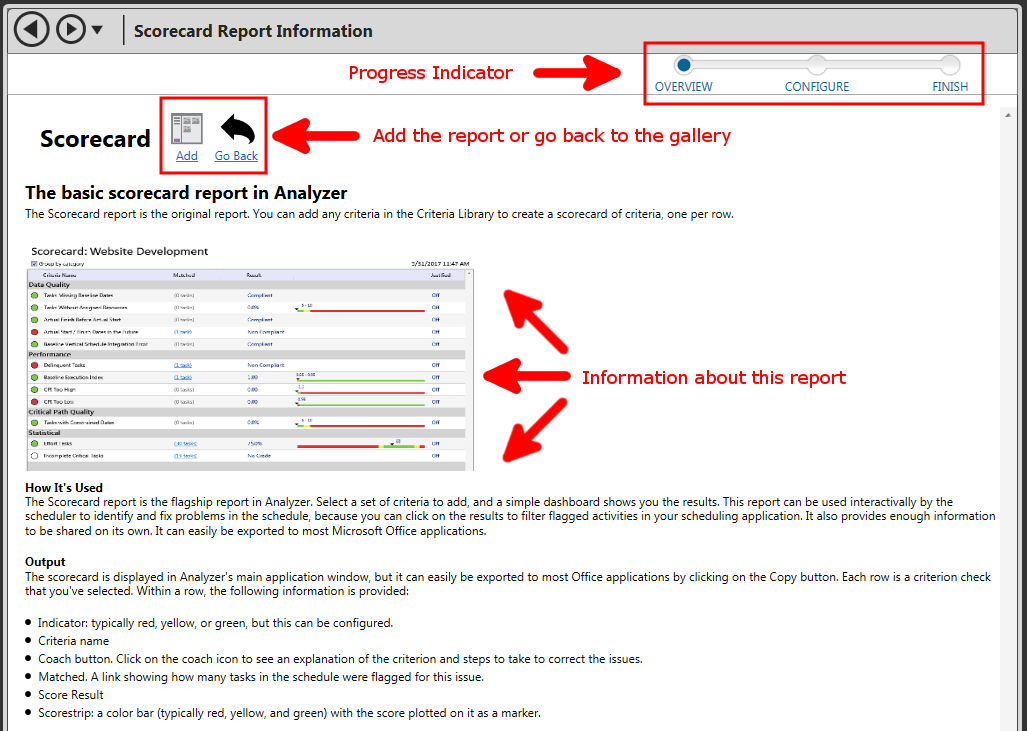
If the Add button is clicked, the report may require additional configuration before an analysis can be performed. For example, the scorecard requires that criteria are selected before it can be displayed.
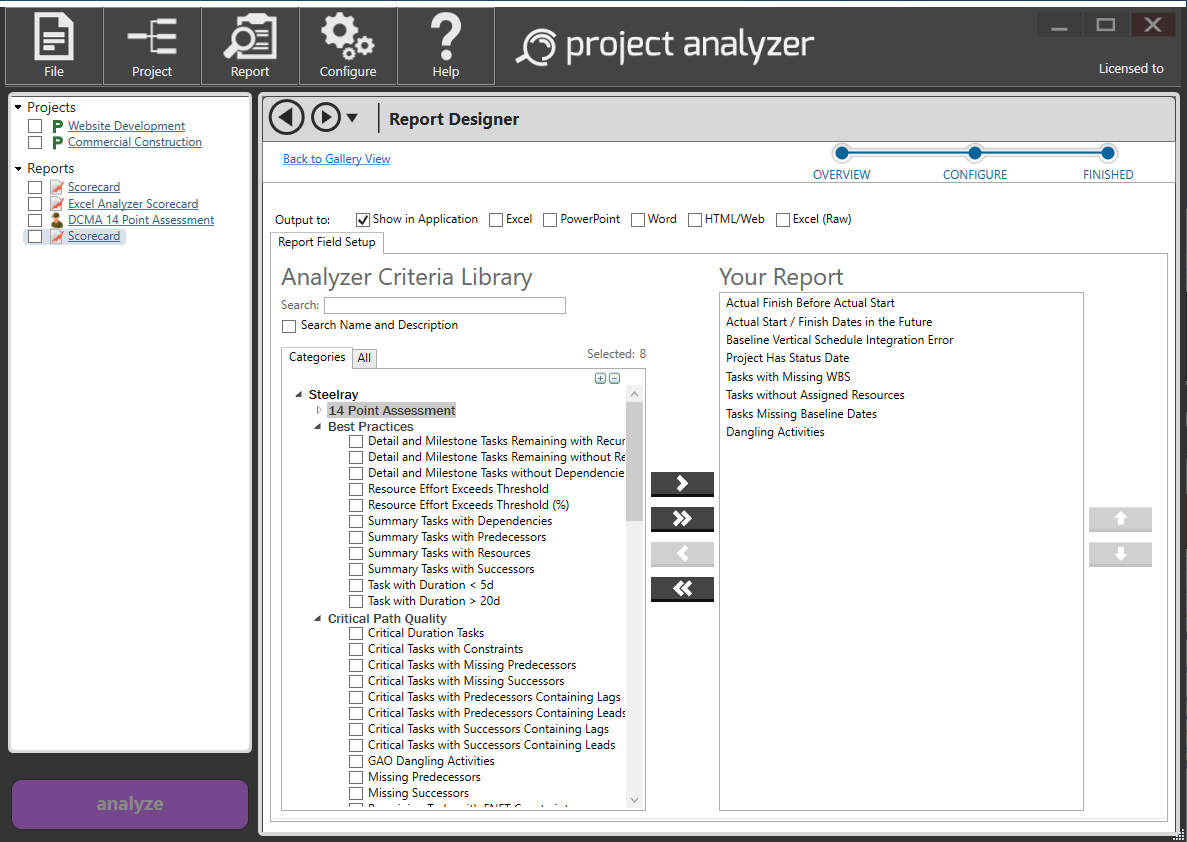
Once the new report is added, the progress indicator reflects the current status. If the report requires configuration this step is preset in the progress indicator. Once the required information is entered, the progress indicator will change from Configure to Finished. Once finished, simply place a check next to your new report and one or more projects and click Analyze.
[contents]
Creating Simple Reports
A Scorecard report is configured by default within Project Analyzer. Without any further configuration, a scorecard will produce robust analysis data for each Project file or set. Similar to single Project files and project sets, a stand-alone single report can exist in the list, or reports can be grouped together as a set. In this section, we'll add a single report and go over the settings.
Steelray Project Analyzer ships with a number of reports. Some contain settings to allow for further customization. This will be discussed later in the Create Advanced Reports section.
In this example, scroll to the bottom of the Report Gallery and select Simple List under the Build From Scratch section. In the Reports list on the left side of your Project Analyzer window, right-click Simple List and select Rename Report Item. Name the report Custom Simple List.
To configure a report, left click on the report item (in this case, Custom Simple List) where criteria items can be selected for display. See the Managing Report Criteria section for more details on report criteria.
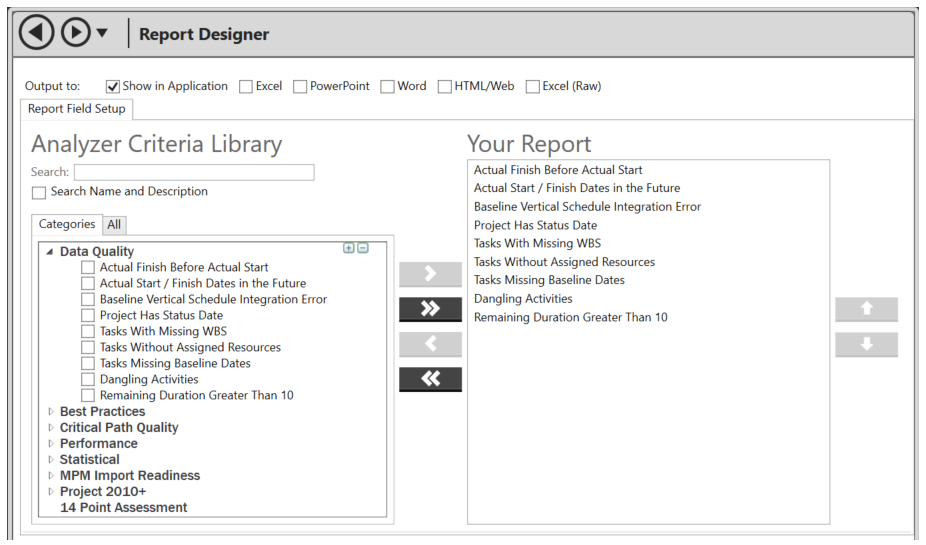
Use the back (<) and forth (>) arrows to add and remove the items to be included in your report. The Categories tab will display criteria grouped by category, and the All tab will display all Analyzer criteria sorted alphabetically. Select items to add to your report by checking them and clicking the >. To add all criteria visible in the list, click the >> button. You can also drag criteria from the Categories list and drop them onto the "Your Report" list using your mouse.
When satisfied with the report items, click on the Output options to configure how the score will be reported:
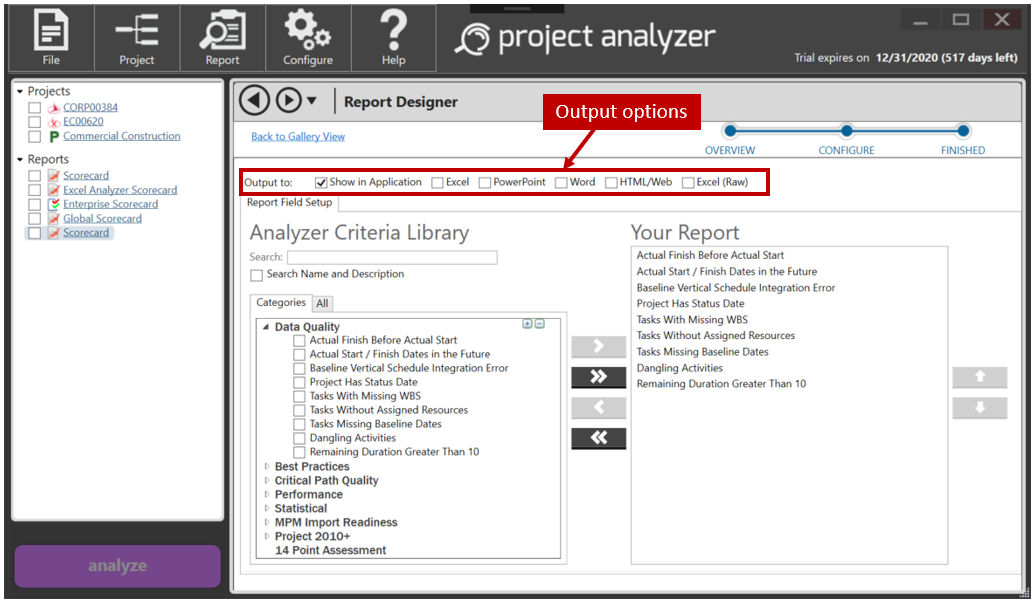
Steelray Project Analyzer supports a number of popular Microsoft Office products including Word, PowerPoint and Excel. For our scorecard, we're simply going to show the results in the application as a Scorecard.
[contents]
Performing an Analysis
Now that the Project file and report items are set up, an analysis can be performed. To get started, select one or more project files from the Projects list and one or more reports from the Reports list. When this is accomplished the Analyze button will highlight, as shown below.
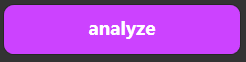
Click the Analyze button to begin the analysis. When the analysis process completes, results for the selected report will display.
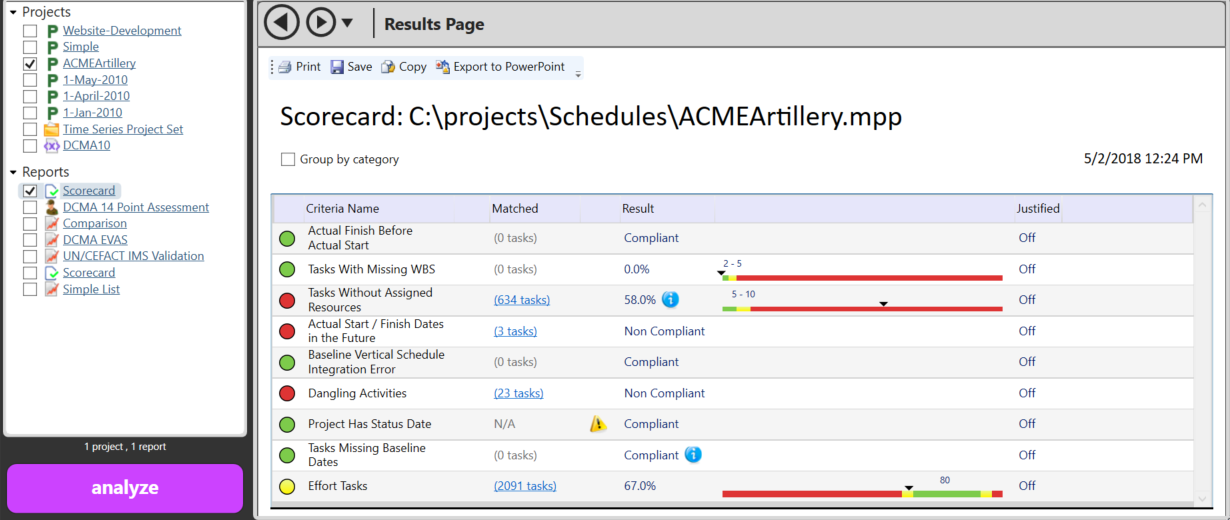
[contents]
Using the Scorecard
One of the most identifiable pieces of Steelray Project Analyzer is the Scorecard. This help topic will walk you through the Scorecard and some of its functionality.
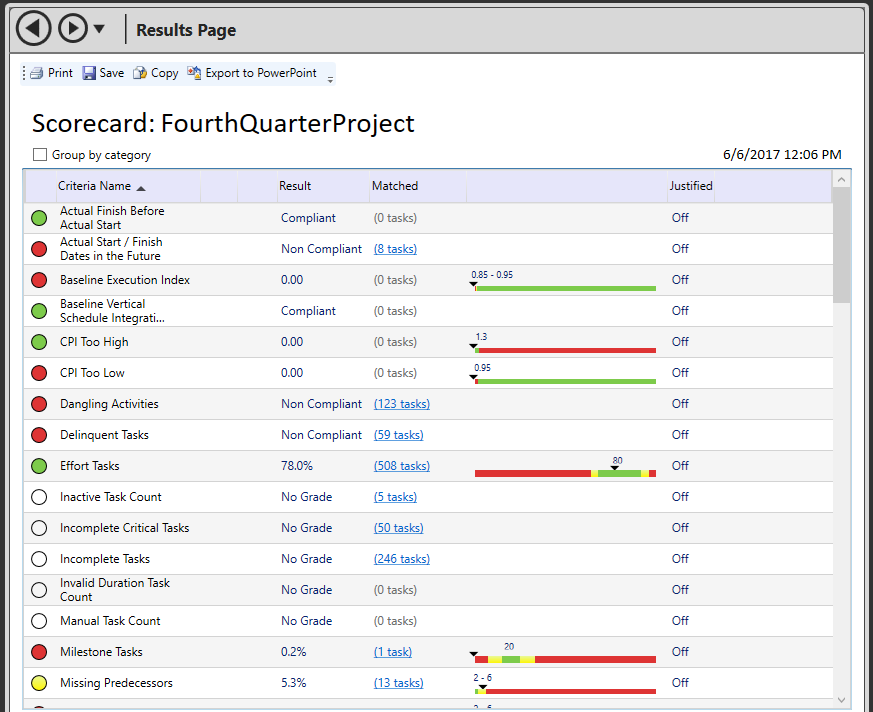
- Print
The print button is located on the scorecard toolbar for quick access to printing.
- Save
The save button will save the scorecard results as an image file.
- Copy
The copy button will copy the scorecard results to your clipboard in order to paste as a graphic into other documents.
- Export to PowerPoint
The Export to PowerPoint button will save the scorecard results in a new PowerPoint file.
- Report Header
The report name and the name of the project are displayed prominently.
- Resizable Headers
Just as in Windows Explorer, a column header can be resized so that the data you want to see is shown. Column sizes are remembered between analyses.
- Group by category
This can be checked to view the criteria grouped by category, or unchecked in order to sort the list (see next item).
- Sortable Columns
The example displayed above demonstrates sorting on the criteria name. The up arrow indicates which column is being sorted and in which direction. In this case, the criteria name is sorted in ascending order. Click the column name again to sort the criteria name descending. All of the columns are sortable by simply clicking the column header.
- Draggable Columns
If you are not satisfied with the order of the columns, they can be reordered. To do this, click a column header with the left mouse button and drag the header to a new position. The header will be positioned in front of the existing column and the existing column will be pushed to the right. All of the column sizes will be remembered between analysis.
[contents]
Using the Global Scorecard
The Global Scorecard is a scorecard with a single overall score that you configure. Each criteria can be weighted either with an arbitrary value or based on the color ranking (Green = 3, Yellow = 2, Red = 1). This allows you to weight schedules to your organization specifications.
To create a Global Scorecard, select it from the Report Gallery in the Scorecards section and click the Add link. Select the Analyzer Criteria on the Report Field Setup tab - the section on Creating Simple Reports describes in more detail how to add criteria.
Next, click on the Global Score tab and click the Click here link to change the existing settings for how the global score is calculated.
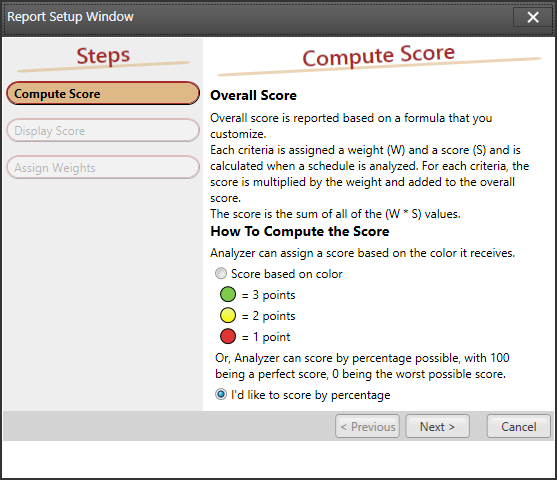
The first screen determines how the score is computed. If the score is based on color, the schedule (input) and criteria definition will be used. For example, if criterion Effort Tasks declares Higher is Better and the green color threshold is greater than 50% and yellow is 30-49% and anything less than 30% is red, a score of greater than 50% will be green and assign a value of three. The yellow will assign a value of two and red, a value of one.
The second option allows you to score by the raw percentage. In contrast to a score based on color, a raw percentage score can offer more vision when something is on the higher or lower side of the color spectrum.
The second settings page, shown below, allows you to configure how the overall score result is presented.
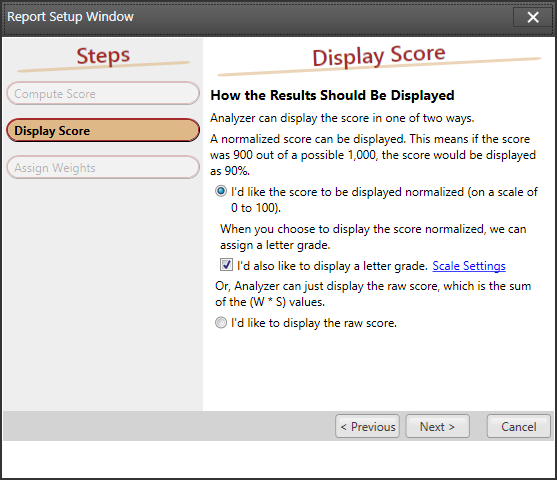
A normalized scale will always be between 0% and 100%. 0% being the worst possible score and 100% being the best possible score. The raw score is simply a sum all of the weights times all of the scores. This number is arbitrary based on your own weighting.
Note: When the normalized score option is selected (where 0-100% is the scoring range), there is an option to assign a letter grade to the score. The default scale is A+ = 100-97, A = 93-96.9, A- = 90-92.9 down to F being anything less than 60. If you're not satisfied with the default scale, click the Scale Settings link to set your own scale.
Applying your own arbitrary weights to criteria is done through the Criteria Manager.
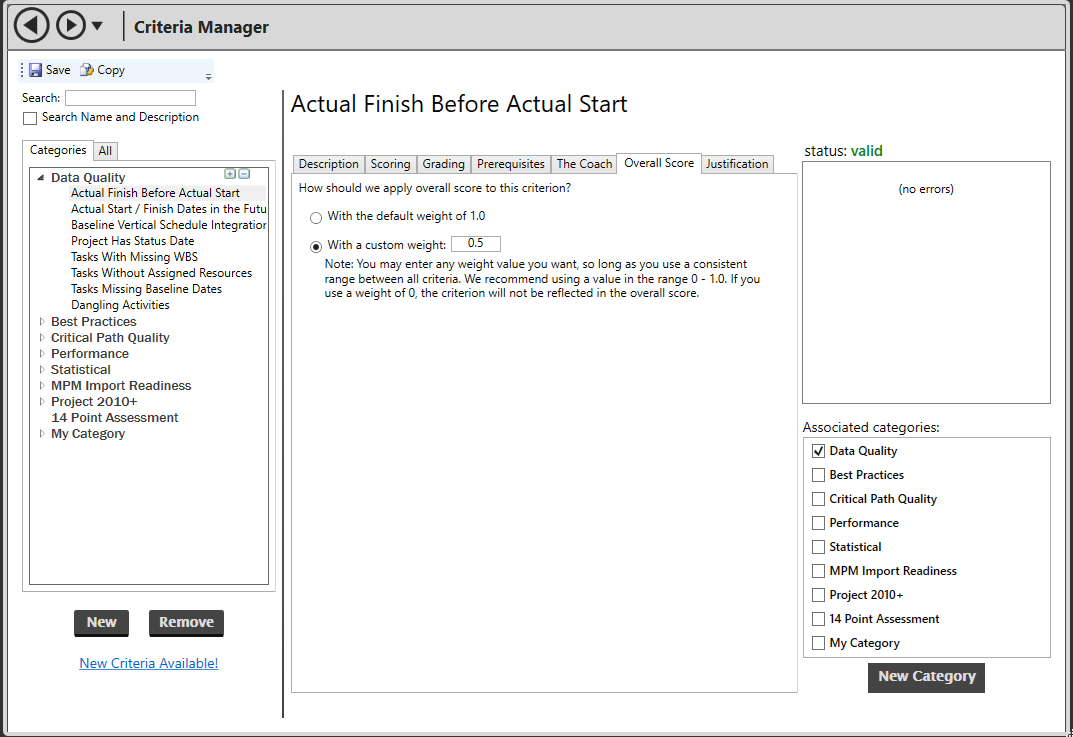
From the Configure menu, select Manage Criteria. Click the Overall Score tab to set a weight. Notice that this screen gives you the option to exclude criteria from weighting - if you use a weight of 0, the criterion will not be reflected in the overall score.
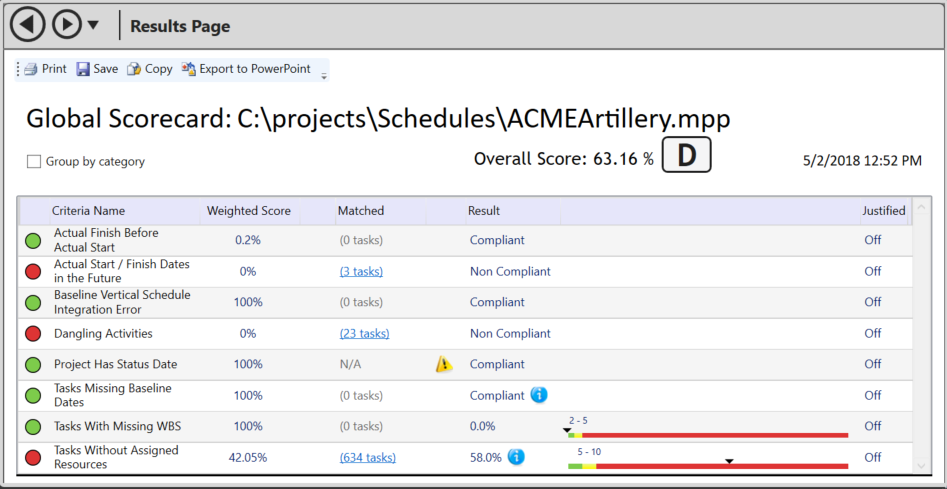
As shown, the overall score (and grade, if selected) are displayed across the top to the right of the schedule name. If you're not satisfied with the way the score is presented, you can change the presentation.
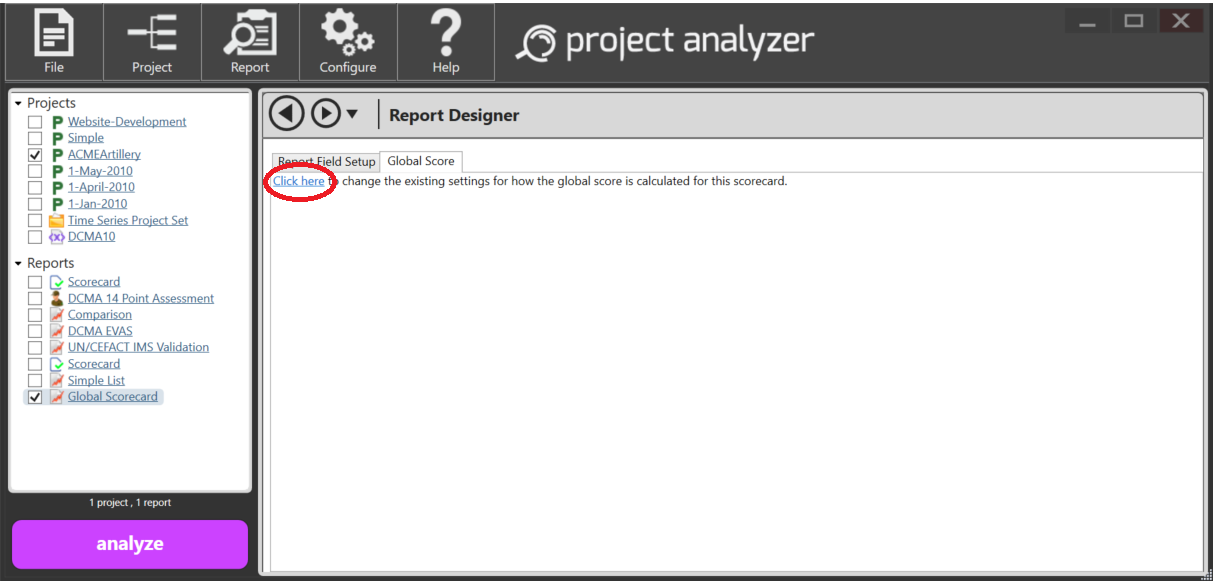
Click on the report name in the Reports listing, select the Global Score tab, and click the link (circled above). The wizard used to configure the report will be presented and all options can be modified as desired.
[contents]
Enterpise Scorecard
The Enterprise Scorecard report is one or more overall scorecard reports combined into a single report and score. This allows you to organize multiple overall scores into one list that is sortable and can be aggregated by project, project set, or report.
Because the Enterprise Scorecard is dependent on one or more overall scorecards, the first step is to create one. If you have an overall scorecard on hand, you may use it in the scorecard of scorecards.
Note: The Enterprise Scorecard report also allows you to create an Overall Scorecard in the report settings.
Add the Enterprise Scorecard report by selecting Enterprise Scorecard from the Report Gallery and clicking Add.
Once the report is created, it will show up in the Reports list just like any other report, however, additional configuration is still required - one or more Overall Scorecard reports must be added.
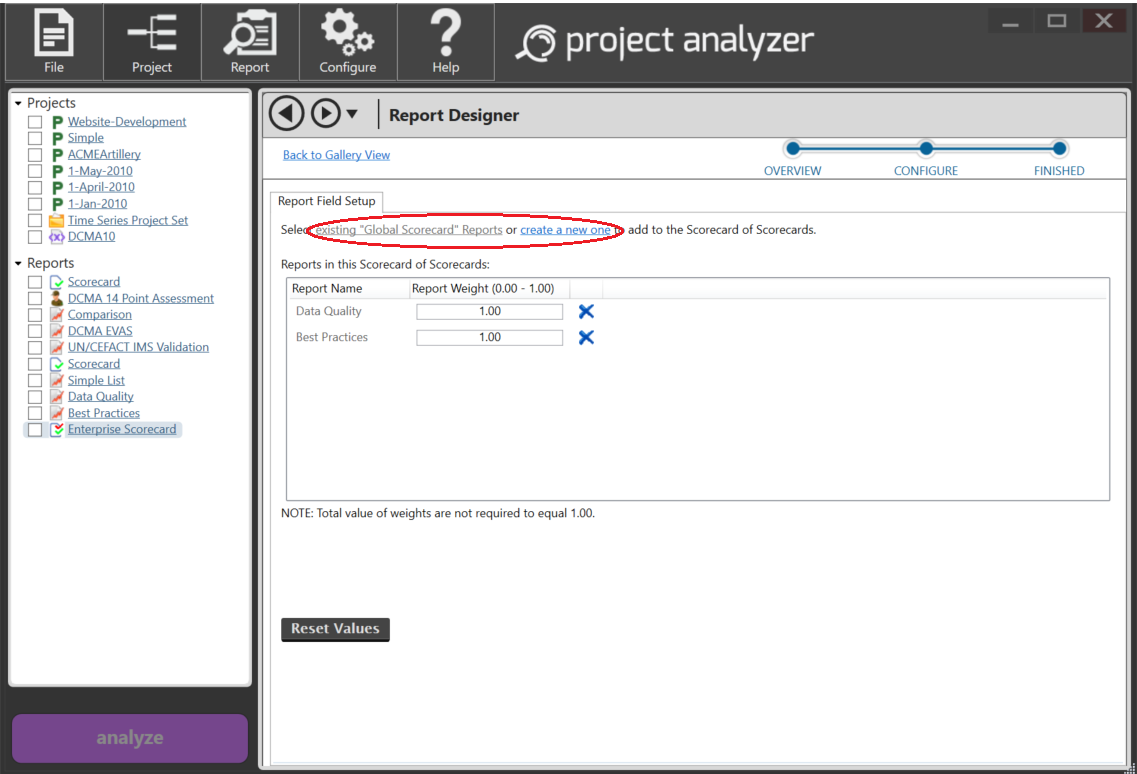
After clicking on the Enterprise Scorecard, the report configuration screen (pictured above) contains the controls to create, add, and remove overall scorecards. The two hyperlinks at the top center of the screen are for adding existing overall scorecards or new overall scorecards. After adding overall scorecards to the report, they can be removed by clicking the blue X.
Note: Clicking the blue X does not delete the overall scorecard report from Project Analyzer, it simply removes it from the Enterprise Scorecard container.
Weights can be changed via the number boxes within the weights column, the default value being 1.00. Values are automatically saved upon changing, though they may all be reset to the default of 1.00 via the "Reset Values" button.
Note: Weights are normalized, double precision values (i.e. rounded to two decimal places) and can only equal values between 0 and 1.
At this point, select one or more projects from the Projects list and click Analyze.
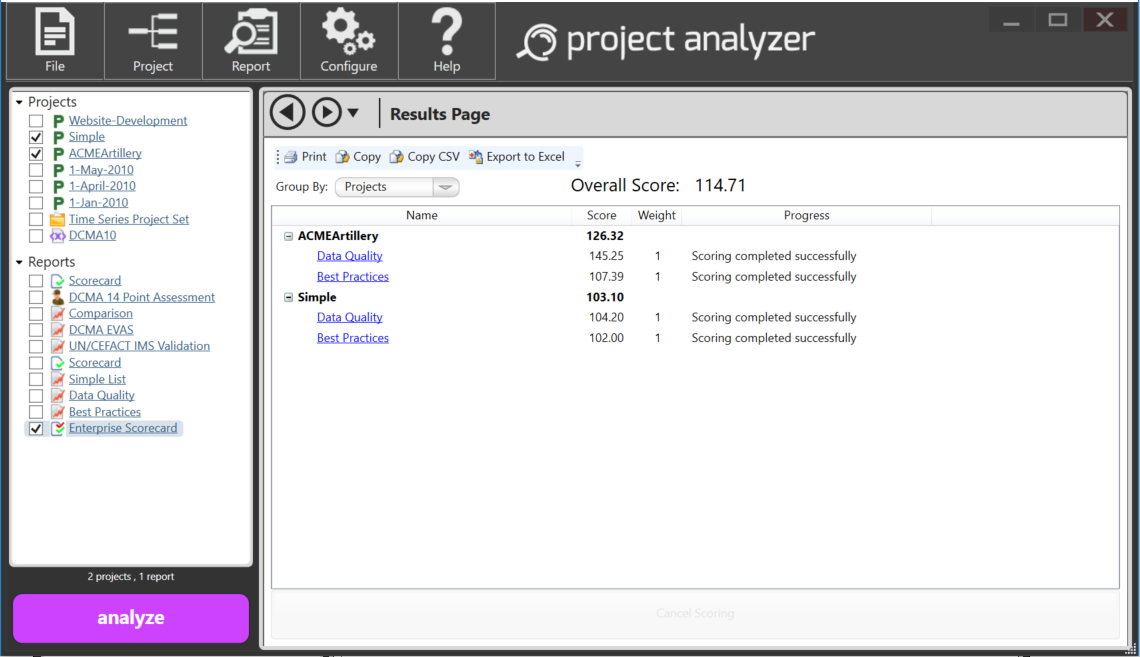
In this case there were two projects and two overall scorecards. You can click the headers to sort by the scoring percentages or grade to bubble problem children to the top. Click any of the report hyperlinks in the list to reveal the underlying overall scorecard.
While any of the columns can be clicked for quick sorting, it is also worth noting that the way the results are aggregated can be changed as well. The Group By dropdown list at the top of the report will change the top level node. The default is Projects, but the report can also be grouped by Reports.
[contents]
Using the Validation Report
The Validation Report is a tool for identifying and troubleshooting corruption and other problems with an integrated master schedule (IMS) for Microsoft Project files. With an integrated master schedule (IMS), it is common to link to tasks in external subprojects or to have subproject tasks that link to other subproject tasks. Because subproject files can be opened independently of their master schedule, or "backup copies" can be made sometimes causing links to be invalidated, it is important to have a way to quickly identify issues with the IMS as a whole that could invalidate your critical path.
After selecting and adding the Validation Report from the Report Gallery, the Validation Report settings screen allows you to select or deselect checks to be performed. The report will show the results of the following checks:
- Blank Resource Names with Data
- Blank Task Names with Data
- Duplicate Links
- Missing Project
- Misaligned Settings
Each check contains a detailed explanation that can be viewed by clicking the "What is this?" link next to the check itself. The coach content explains what the check is looking for, how this might have happened, and how it can be corrected.
Running the Validation Report
Select the IMS Microsoft Project file to analyze,
select the Validation Report, and then click Analyze.
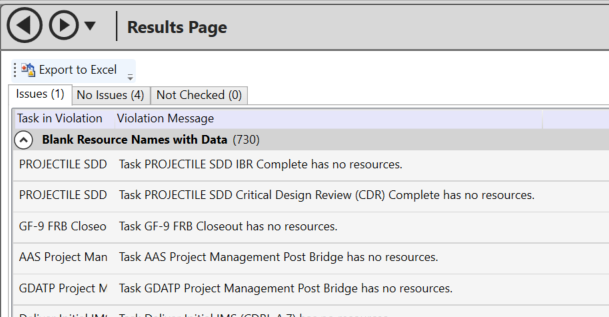
The tabs across the top of the output separate the issues into three sections. The first tab contains checks that were run where issues were discovered. The second tab contains checks that were run, but no issues were encountered. The final tab reflect checks that were not run.
The first tab breaks out the issues by check. The first column contains the task name and unique ID that was identified in the violation. The message reports details of the violation.
When violations are corrected, re-run the Validation Report to ensure that the check comes up clean. Optionally, the validation results can be exported to Microsoft Excel. An installation of Microsoft Excel is required to perform this function. The export mimics the tabbed output on the screen. Each tab on the screen will have a corresponding tab within Excel. The issues uncovered will be listed as tables.
[contents]
Milestone Indices Report
There are a number of schedule performance metrics. The Milestone Indices look at performance and progress focusing on specific milestones. There are two metrics in the Milestone Indices Report. The Event Performance Indicator (EPI) and the Overall Event Performance Indicator (OEPI). The first calculation (EPI) looks at the performance of the work being done that affects this milestone. Like many indices, 1.0 is on schedule, greater than 1.0 is ahead of schedule, and less than 1.0 is behind schedule. The second calculation (OEPI) will start at 0.0 and move toward 1.0 at completion of the milestone. It can be used as a progress indicator, or alternatively an alternate measure of percent complete toward the milestone.
Calculation
For each specific milestone, we look only at the tasks (activities) that are driving the milestone, and calculate the formulas in this way:
(Actual Starts + Actual Finishes) / (Baseline Starts + Baseline Finishes)
The difference between the two formulas lies in which tasks we consider in the denominator:
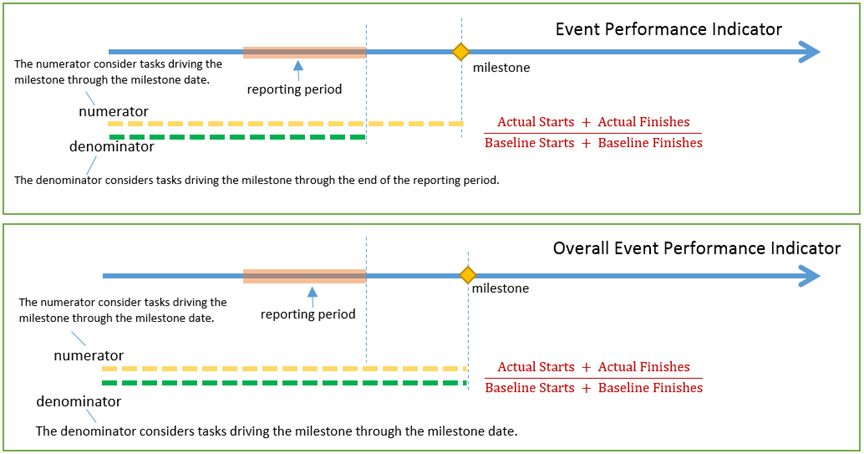
Running the Report
The Milestone Indices report is part of the Report Gallery. To begin, select the Milestone Indices report from the gallery. Next, select the newly generated report under the Reports heading and select the project to analyze from the Projects heading.
Note: The Milestone Indices report relies on baseline dates, please be sure to baseline your schedule before running this report.
After clicking the Analyze button, the report will appear.
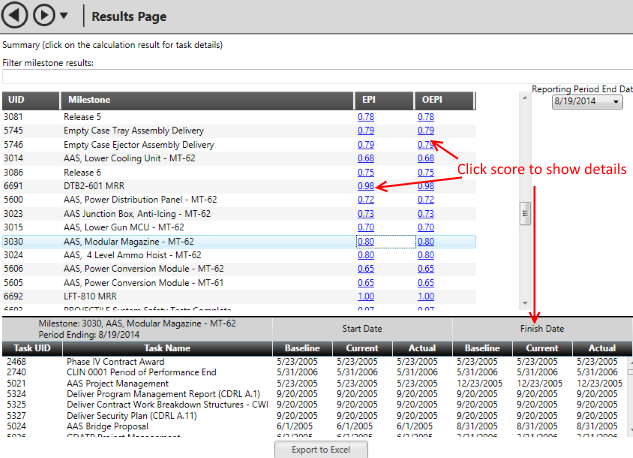
The two calculations, EPI and OEPI are columns next to each milestone name. To view the tasks that comprise the calculation, click the hyperlinks that correspond to the milestone task and the calculation. The detail tasks are displayed below.
The reporting period as it relates to the EPI calculation can be changed on the upper right. When a new date is selected, the values are immediately recalculated. On large schedules, this could takes a few seconds.
Finally, to get the values and task information from Steelray Project Analyzer and into other applications or spreadsheets, an Export to Excel button is at the bottom of the screen. Click this button and all of the calculations and related tasks will be sent to an Excel file.
[contents]
Grouped Matrix Report
In a report, a matrix is used to display aggregate summaries for grouped data in a dataset, similar to a PivotTable or crosstab report. Typically, a matrix does not include detail data, however, the tasks that comprise the cross-section of the matrix can be drilled down into by clicking the hyperlinked matched task count. The grouped matrix report can simply be considered a cross section of where a grouping and tasks that match a criterion intersect.
The example below groups the results by CAMs associated with this project.
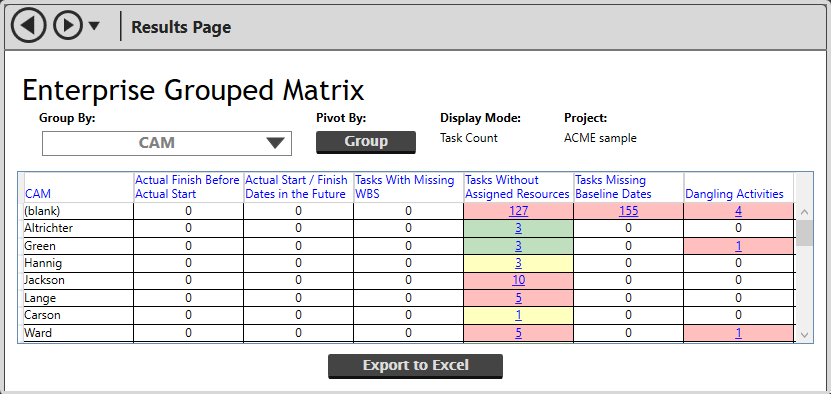
Each CAM is represented along the Y-axis and the criteria along the X-axis.
When there are 1 or more tasks that match the cross section, you can click the hyperlink to drill into the schedule itself to identify the matching tasks.
The entire matrix can be exported to Excel by clicking the "Export to Excel" button at the bottom of the report. The Excel report mimics the screen report. The hyperlinks within Excel will link to task sheets so that the entire report is self-contained.
[contents]
Justification
Sometimes your tasks will fail certain criteria, and that will be completely acceptable to you. However, others who analyze your schedule in SPA may view these failures as oversights on your part. You need a way to communicate to those people why you consider a particular task to be an exception to the rule.
Justification is a feature that lets you do precisely that. Suppose we have a schedule with nine tasks, three of which are milestones. If you run a scorecard with the Milestone Tasks criterion on this schedule, you'll see we're in the red:
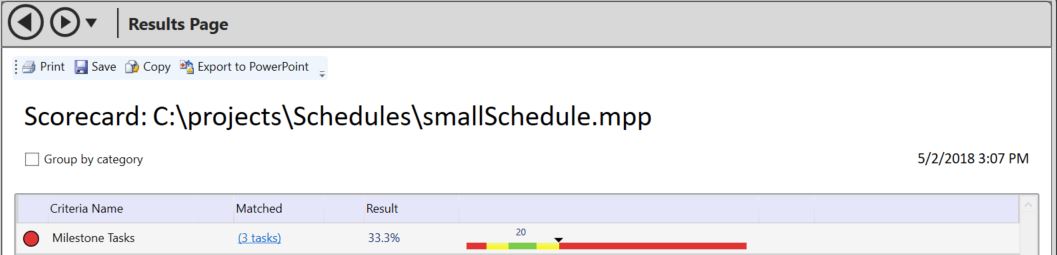
For such a small schedule, we're not really concerned that our schedule is more than 30% milestones, so we won't bother fixing it. Let's justify this decision to the other people who analyze our schedule. We give our justifications in a text field in Microsoft Project. In SPA, each criterion that you want to provide justification for needs its own text field. In our example, we'll use Text30 to provide justifications for the Milestone Tasks criterion. Click on the link in the Matched column to view the tasks in the schedule. The next screenshot shows how we justify the first milestone in our schedule:

Now we need to tell SPA how we're using justification. First we need to make sure that Justification is turned on for the application, by making sure the Allow Justification box is checked on the Configure menu:
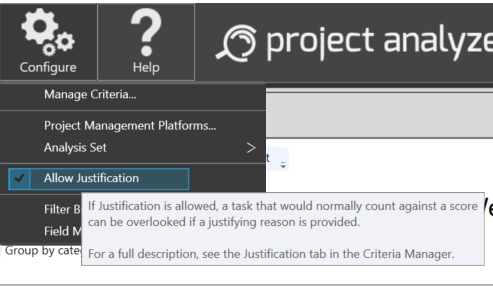
Then, we need to open up the Criteria Manager by clicking on Manage Criteria... in the Configure menu. Navigate to the Milestone Tasks criterion, and click on the Justification tab. To tell SPA to allow justification for this criterion, click the Allow Justification for this Criterion checkbox. Then select Text30 from the dropdown box. For now, you can ignore the scoring mode radio buttons. Your settings should look like this:
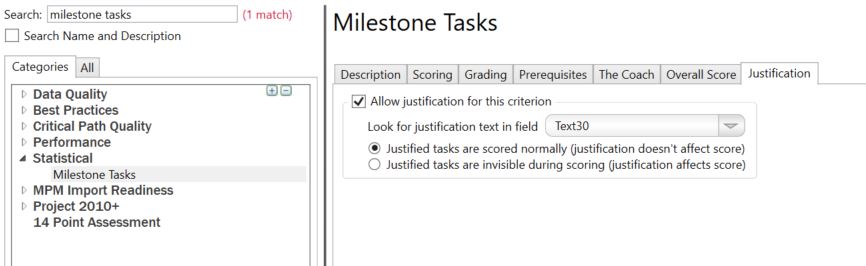
Now we're ready to see our justification. If we rerun the scorecard, we see the following output:
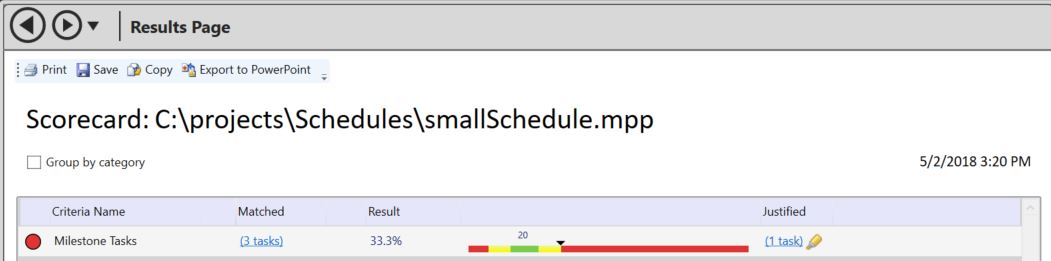
Notice the new Justification column. This column tells us that one task was justified for the Milestone Tasks criterion. Just as with the Matched column, you can filter and highlight the justified tasks in Project by clicking on the link and the highlighter icon.
It's nice to be able to justify tasks, but sometimes we would really like to keep certain tasks from being scored at all. You can do this by selecting the Justified tasks are invisible during scoring radio button on the Justification tab in the Criteria Manager:
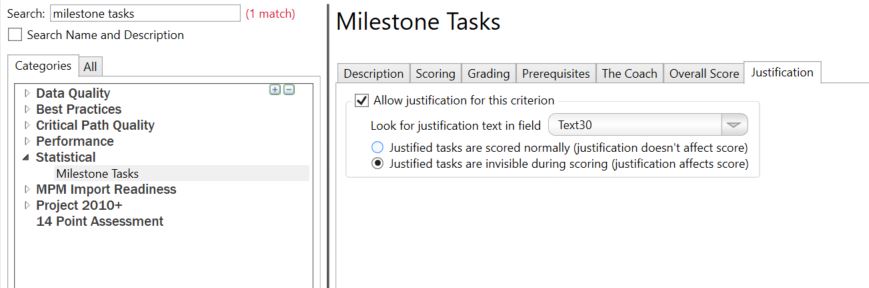
If you run the scorecard again, you'll see that the Milestone Tasks criterion is reporting one fewer milestone than expected. In fact, the justified milestone task has now been completely hidden from the scoring system. SPA shows a red "J" icon next to the score, to indicate that the score has been affected by Justification. This is considered an advanced feature, and should be used with care.
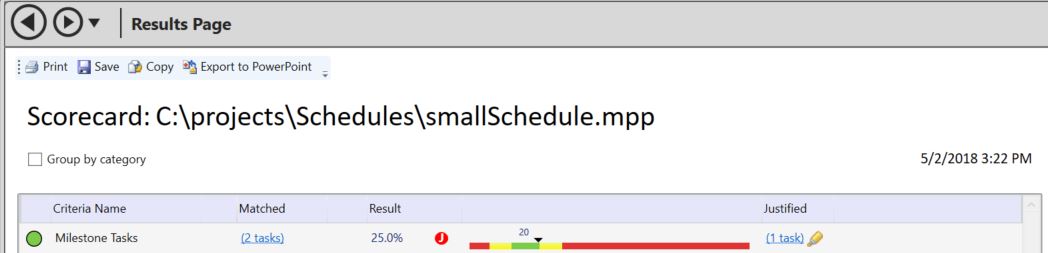
[contents]
Dynamic Schedule Compare
Steelray Project Analyzer has the ability to compare any number of schedules. Select the Dynamic Schedule Compare report from the Report Gallery.
This report will analyze a Project Set containing a set of snapshots, or previous copies of a schedule. On the Project Settings page, select the checkbox All files are snapshots of the same schedule to indicate that a project set contains snapshots.
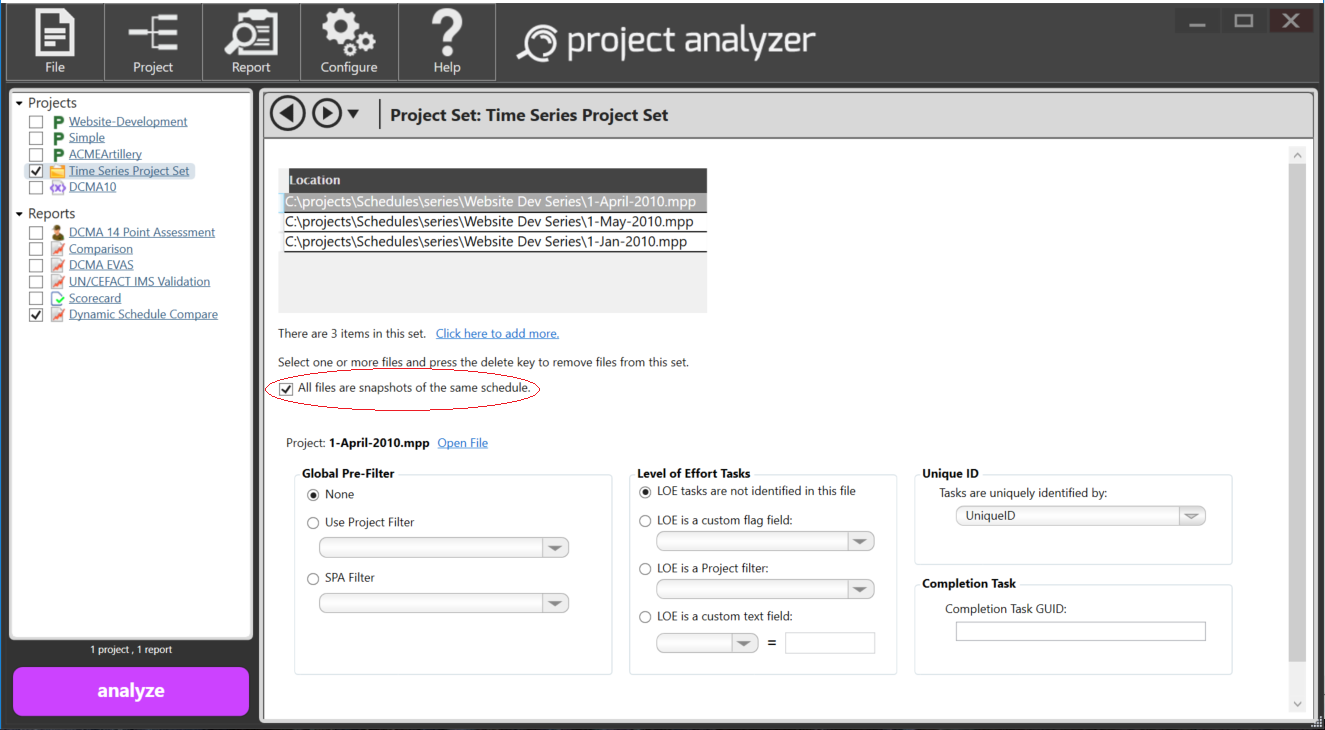
On the Report Designer page, the Available Fields reflect all of the fields available in Steelray Project Analyzer plus some additional statistics such as:
- Added Tasks
- Removed Tasks
- Tasks that finished but should not have
- Tasks that should have started, but didn't
- Tasks that started but should not have
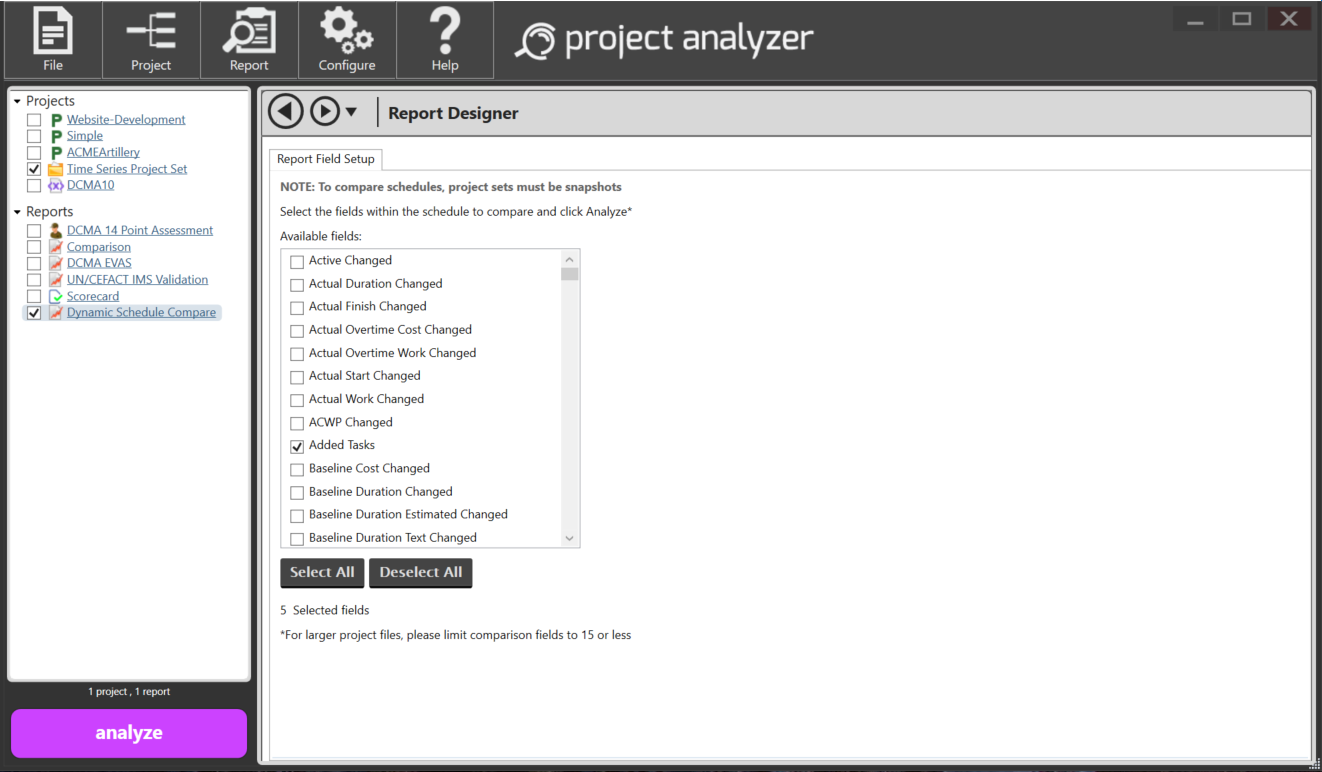
Once the desired comparison fields are selected, click the Analyze button.
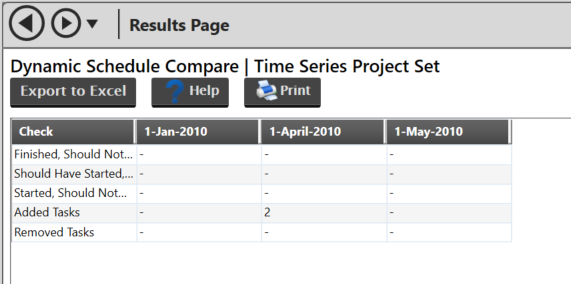
The results are displayed in a grid. A dash reflects no changes between the two schedules. If there is a difference, a value is displayed. This number is clickable and will filter the differences in the schedule.
All of the comparison data as well as task information can be exported to Microsoft Excel by simply clicking the Export to Excel button.
[contents]
Schedule Comparison Graph
The Schedule Comparison Graph allows you to visually compare tasks between two or more projects. Options for changing the graph's content are on the report settings page.
-
Task Settings
- Changes which types of tasks are shown within the graph. All are shown by default. Threshold Settings
- Alters the threshold in which date changes are shown on the graph. Target Property
- Allows you to designate which task property is shown on the chart.
This report requires project snapshots for analysis. To indicate that a project set contains snapshots, select the checkbox All files are snapshots of the same schedule on the project settings page. When the report is displayed, you should see a trail of each task from one reporting period to another, signifying their respective date changes.
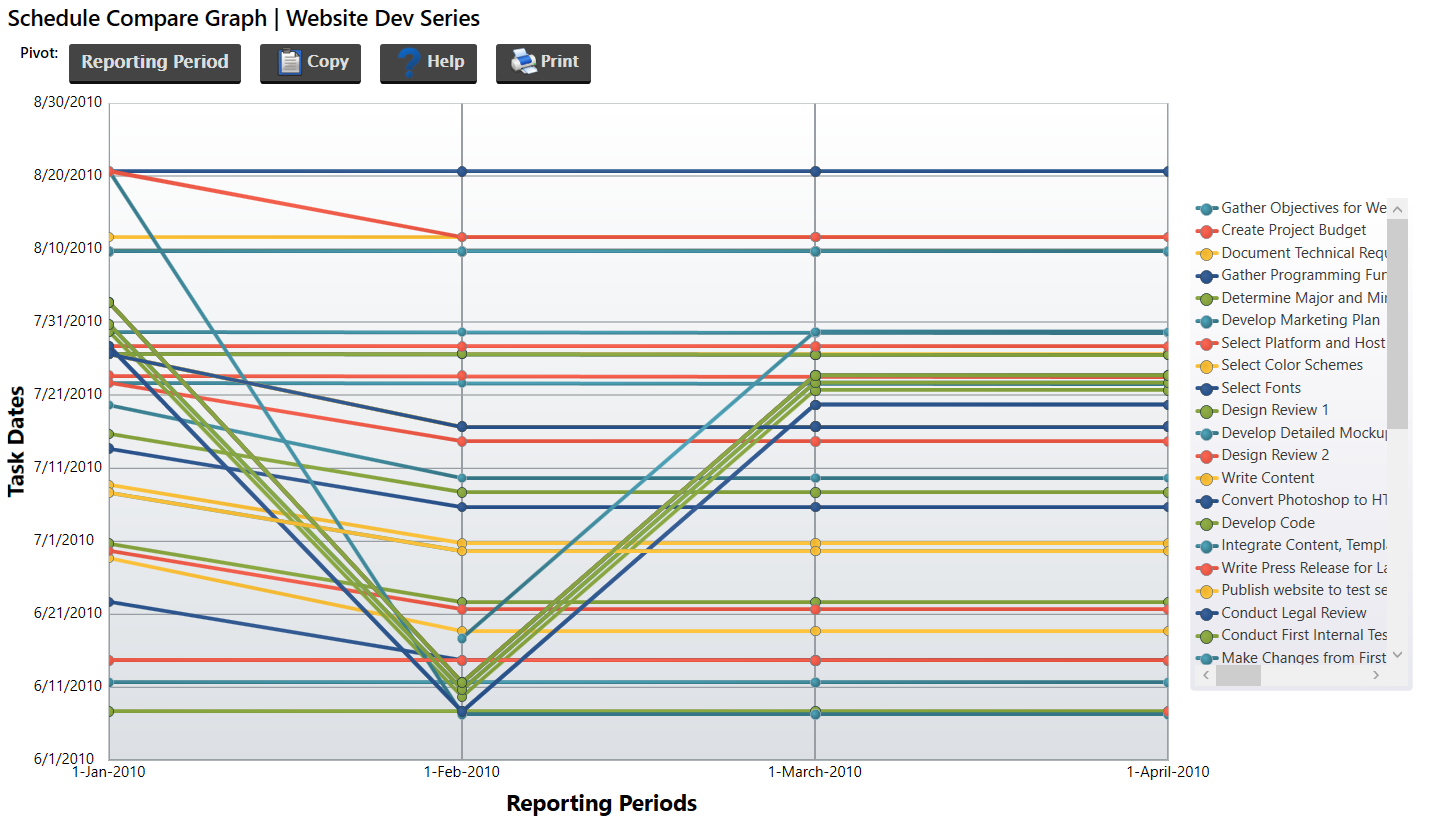
[contents]
DECM Report
The DECM report consists of 13 automatable criteria from the Earned Value Management System (EVMS) Compliance Metrics, version 5.0, used by DCMA for compliance oversight. When adding this report, you click the Show Task Detail Tables checkbox to include task names and their id's in the report results. Also, note that a set of snapshots, or previous copies of a schedule, are used in the 06A504a and 06A504b metrics. To indicate that a project set contains snapshots, select the checkbox All files are snapshots of the same schedule on the project settings page. The status dates in the schedule will be used to determine the order for the snapshots.
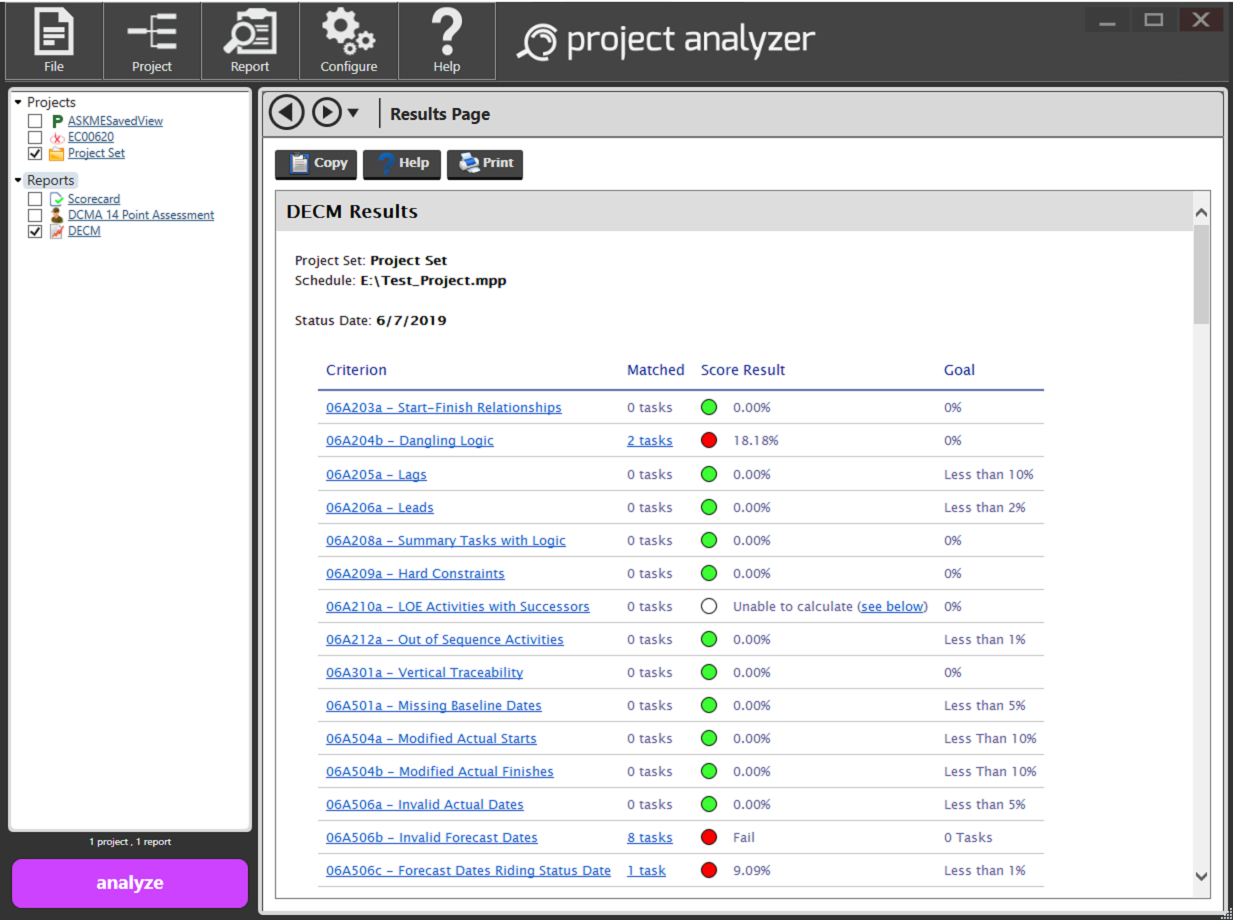
When the results are displayed, you can see the results in a scorecard format with a link to view the matched tasks, a color-coded score indicator, the quantifiable result, and a description of the goal. Each of the criterion will link to a more detailed description of the metric.
[contents]
Create Advanced Reports
Simple reports are only the beginning of the reporting capabilities in Project Analyzer. There are a number of other report styles out of the box. They include:
- Float Distribution Report
- Hard Constraints Report
- Matrix
- Comparison
The first two reports have a specific format and purpose. Matrix and Comparison reports are flexible and therefore require additional setup, which will be detailed later.
Float Distribution Report - Displays total float range of unfinished tasks and milestones, comparing "in progress", near-term, and long-term for effectiveness of schedule reserve. This report is rendered in Microsoft Excel. Microsoft Excel must be installed to use this report.
Hard Constraints Report - This report will identify all hard constraints in a schedule. The hard constraints are must finish on (date), must start on (date), start no later than (date) and finish no later than (date).
These reports do not require criteria selection but do have additional settings that can be configured. These are typically settings that fine tune the look and feel of the final output and not necessarily the calculations.
A matrix report contains custom criteria definitions. The definitions are laid out vertically and horizontally on the report surface.
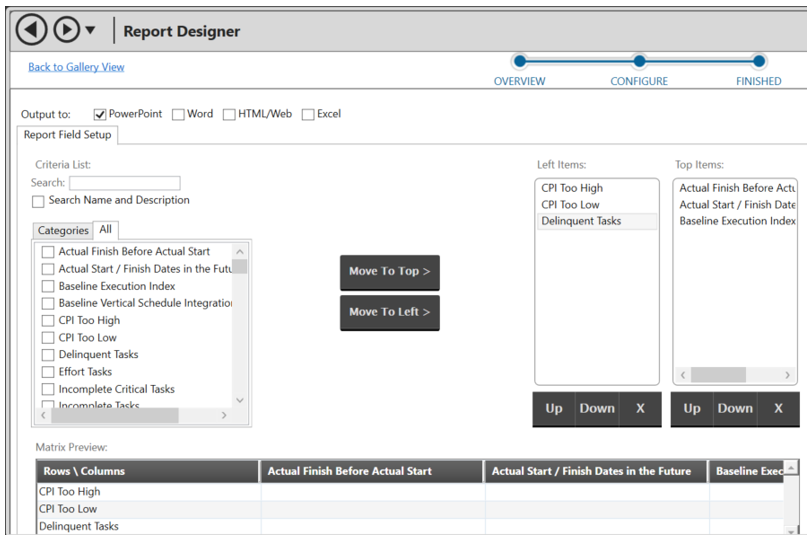
To build a matrix report, select criteria items from the list on the left. Place the items across the top and left. An item can only be placed in each list one time.
When the matrix report is generated, a cross section of scores is produced. For example, in column 1, row 1 where the top level criteria is Summary Tasks and the left hand side criteria is Incomplete Tasks the score would represent tasks that were summary and incomplete.
The Comparison report type allows the user to see criteria over time. The project set should be a collection of versions of the project files. The report configuration is the same as the simple list report. You may select the criteria from the criteria library for analysis just as you would in the simple list. The difference between the simple list and the comparison report is that each of the projects in the set will be listed along the top of the matrix and each criteria score will be listed across the left side. This report requires two or more Project files.
[contents]
Report Sets
Report sets, like project sets, are simply a grouping of one or more report definitions. This is particularly convenient if there is a logical collection of reports that need to be analyzed on a regular basis. If the report definitions already exist within the Reports list, place check mark by each item, right click and select Create Report Set From Selected.
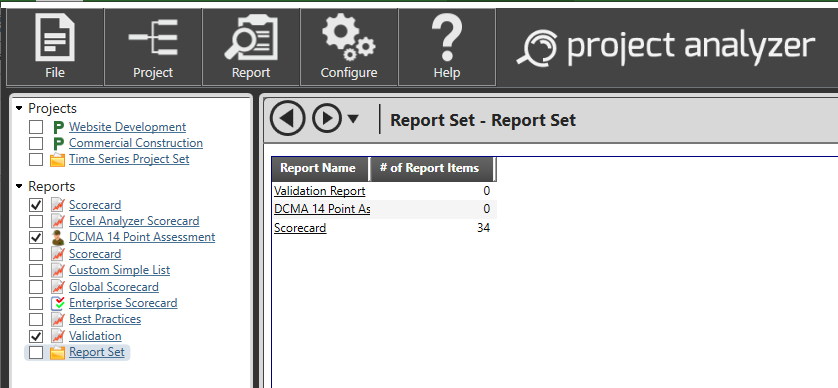
Upon navigating to a report set, a list of reports that are contained within are displayed, similar to the screen above. Click on the report name to modify the settings or items that this report contains.
[contents]
Analysis Sets
Analysis sets are simply sets of sets. Analysis sets group project items and report items into a single unit. When grouped, a set can be selected with a single click.
To create an analysis set, select the items in the Project and Report lists that are to be a part of the analysis set. Right click on either the Project or Report items in the list.
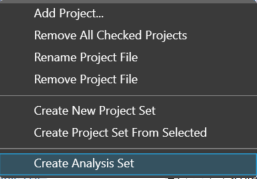
Finally, name your analysis set. This set name will be referenced in the analysis drop down list and can be used to start a score automatically from the command line. In this sample, simply accept the default set name of My Analysis Set. Now the items that belong to this can be selected at any time in the future by picking My Analysis Set from the Select menu under Analysis Set found in the Configure menu.
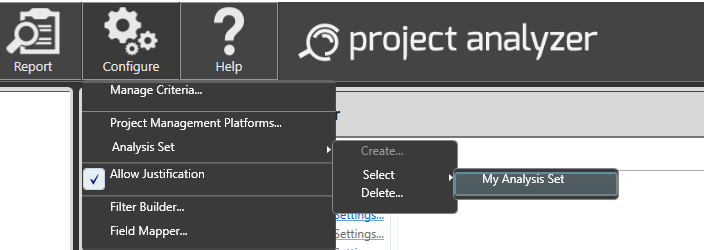
[contents]
Managing Report Criteria
Report criteria definitions are managed in a single place. A single definition can be used in an unlimited number of reports. To begin modifying report criteria select Manage Criteria from the Configure menu.
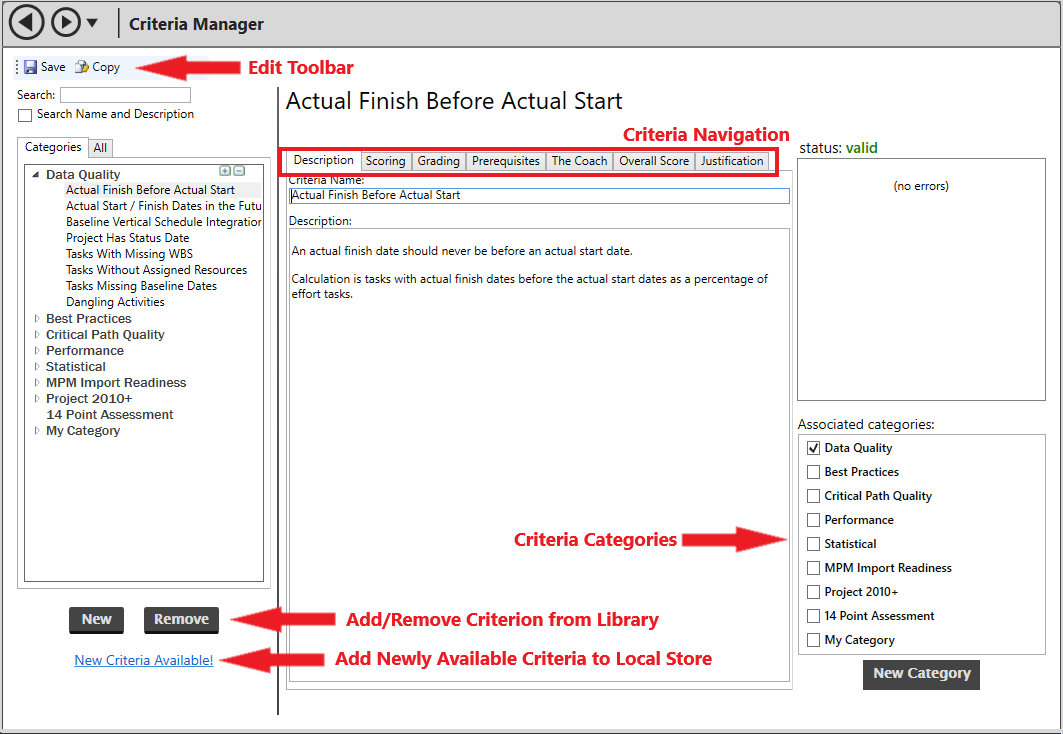
| Search Bar | Enter a string in the Search input to find criteria with names that match, or check the Search Name and Description checkbox to search for the string in the criteria name and description. | ||||||||||||||
| Criteria Categories Tree View | The Steelray library criteria included with Steelray Project Analyzer are listed under the Steelray parent branch. These criteria have name, description, and scoring attributes that cannot be modified. All other attributes can be edited on the appropriate tab (see below for more information). If you want to modify a Steelray criterion's name, description, or scoring, make a copy and make your changes on the new criterion which will be found under the User parent branch. Select an individual criteria by clicking on its name in the criteria list. | ||||||||||||||
| Add / copy / remove criteria | New and copied criteria will be added to the User category branch. Only criteria under the User category branch can be removed. | ||||||||||||||
| Criteria Navigation |
|
||||||||||||||
| Criteria Categories | Add, rename, or remove categories used to group criteria. See Categorizing Criteria below for more information. |
The Scoring Tab
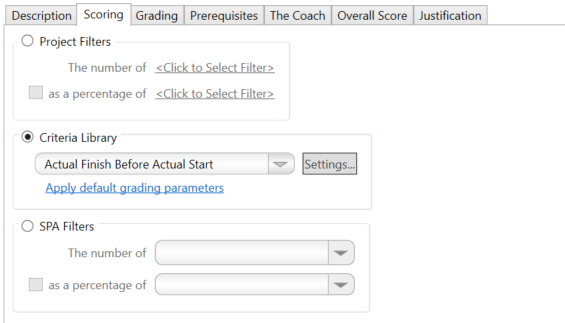
The Scoring Tab allows for a filter within Microsoft Project ("Project Filters"), a Steelray standard criterion definition ("Criteria Library"), or a SPA filter ("SPA Filters") to be selected as the source for scoring the tasks within the project when a criterion within the User parent branch is selected. The three radio buttons allow you to specify the source.
Some Steelray criteria definitions have associated settings which factor in to the calculations. When this is the case, the Settings... button is shown. Click Settings... to set variables used to execute the criterion.
When the Project Filter is selected, Steelray Project Analyzer will automatically query Microsoft Project for its available filters. This list will be displayed when you click the filter link. If only one filter is selected, a count of all the tasks that match the filter will become the final score. If two filters are selected, the top filter's count becomes the numerator and the bottom filter's count becomes the denominator. The score is then the ratio of the two numbers represented as a percentage.
The same concept can be applied to filters that have been constructed in SPA. The SPA filters are internal to Project Analzyer, see the Using Filter Builder topic for more information regarding configuring SPA Filters.
The Grading Tab
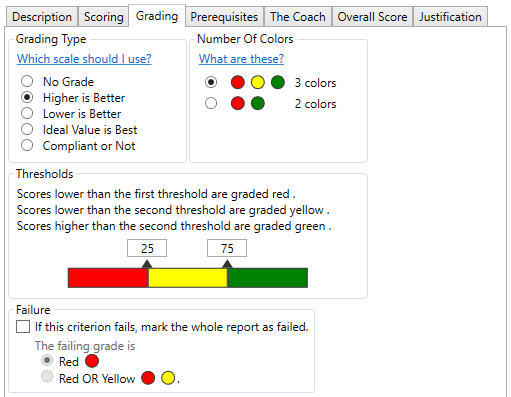
The grading tab presents a number of options related to how the scores are graded. When a Steelray standard criterion definition is selected on the Scoring tab, the default grading parameters can be applied for the grading options by clicking the Apply default grading parameters link.
The Grading Type options determine how the numbers relate to the colors. In most situations, green is considered positive or acceptable, yellow is acceptable but requires attention and red is negative or unacceptable.
- No Grade - Indicates that no color is assigned to this criteria. This is useful in a situation where the score is simply informational and does not have an impact on the schedule.
- Higher is Better - Indicates that a higher score is better. The bar is drawn from red to yellow to green in a three color situation. Red to green in a two color situation. The higher the score, the further into the green and the better the score.
- Lower is Better - Indicates that a lower score is better. The bar is drawn from green to yellow to red in a three color situation and green to red in a two color situation. The lower the score, the further into the green and the better the score.
- Ideal Value is Best - Indicates that a value in the middle is better. The green bar is drawn in the center based on the value and the yellow and red values extend to the right and left. The closer the score is to the ideal value the better score. The further away in either direction, the worse the score. In a simple case where 50 is the ideal value, 50 is a perfect score. Scores of 75 and 25 are equally bad with this scale.
- Compliant or Not - Simply red or green. A score of greater than 0 is considered red.
Number of Colors
Number of Colors will tell the scoring module if two or three colors should be used when displaying the scale on the score card. This is applicable to all grading types except for the No Grade, which displays no color and the Compliant or Not scale which displays red or green only.
Thresholds
Thresholds tie score values together with colors on the scorecard. As options are selected, the way the color bars are drawn will change. In the sample above, the 3 color, lower is better scale is shown. The thresholds are 25 and 75. This indicates that the green begins at 0 and runs to 25. The red begins at 75 and runs to 100. In the 3 color configuration, this means that the yellow area is between 25 and 75. In a two color situation, there would be a single value where green ends and red begins.
Failure
If the checkbox is checked, a failing grade for this criterion will cause the report to be invalid.
The Prerequisites Tab
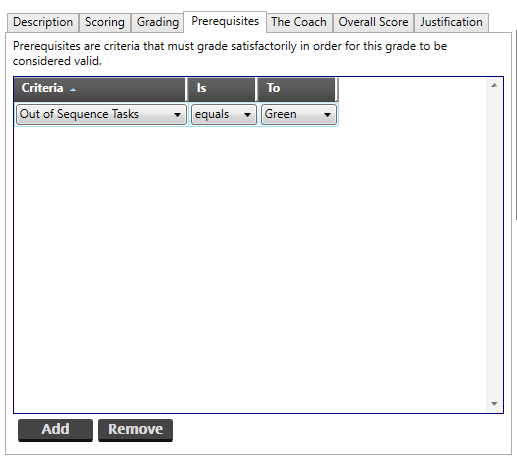
The prerequisites are a list of criteria that must obtain a certain score before the main scoring calculation can be considered valid. For example (shown above), the score may not be considered valid if Out of Sequence Tasks does not receive a green grade.
To create a prerequisite, click the Add button below the Criteria list. Select fields for each of the three drop down lists. The left side is a criteria item, the middle drop down is an operator, and the right side is the score.
Changing Criteria
Everyone won't agree on how a project schedule should be graded. The power in Steelray Project Analyzer lies in the ability to customize the criteria to suit the needs of your organization.
Steelray library criteria are found in the Criteria Categories tree view under the Steelray branch. These cannot be deleted, but you can modify the settings found on the Scoring, Grading, Prerequisites, Score Weight, and Justification tabs. If you want to modify the name, description, scoring, or coach content, simply make a copy of the criterion and modify the copy which can be found under the User branch.
Deleting Existing Criteria
It is possible to delete criteria under the User branch of the Criteria Categories tree view. Deleting a criteria is a two step process:
- Click on a criterion in the criteria list so it is active in the Criteria Manager window.
- Click on the Remove button below the criteria list.
Creating Criteria
The fastest way to create new checks is to use criteria built into the criteria library that ships with Steelray Project Analyzer. Click the New button and your new check is added to the User branch as an Uncategorized criterion.
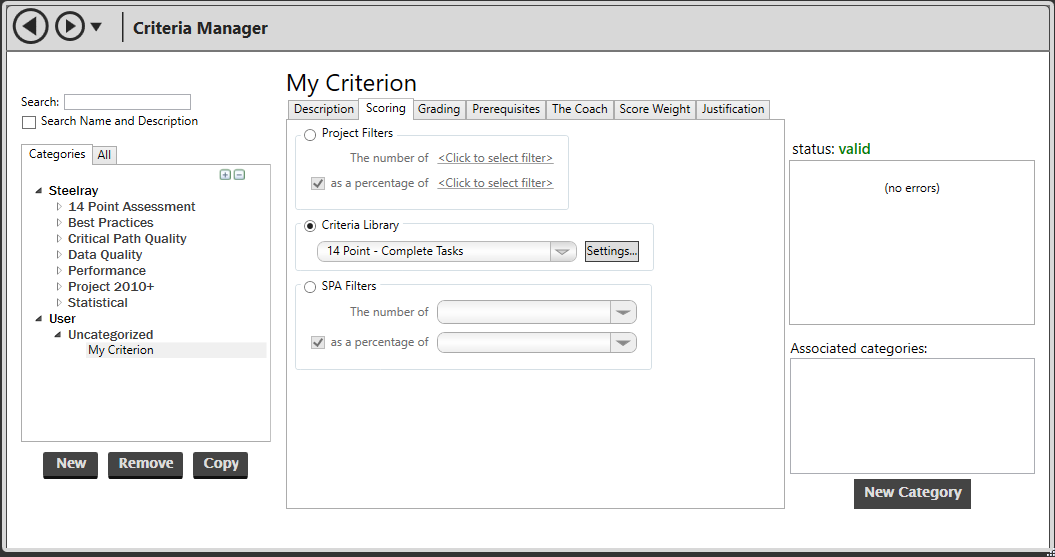
Select the Scoring tab and Criteria Library is initially set as the scoring method. This method allows you to select pre-defined criteria.
[contents]
Sharing Reports
To begin sharing reports, select a report in the Reports tree. Next, right-click on the report(s) and select Export All Checked Reports. You may also select Export Selected Reports from the Report menu).
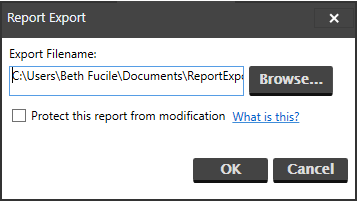
The filename and destination selected in this screen will contain all of the settings for the exported report(s).
A protected report will not add the criteria to the importer's criteria library and will not allow the importer to modify the report. The report is completely self-contained and the criteria and thresholds cannot be changed. This situation is desirable when a standard report with predetermined criteria and thresholds are agreed upon and should not be changed by those who are running this report. This can ensure a certain level of report fidelity.
Once the file is exported, it can be delivered to the recipients through normal file distribution means such as email attachments or network shares.
When the end consumer receives the export file, they must select Report > Import Report... When prompted, select the export file from the location it was saved. Upon a successful import, the imported report will appear in the Reports tree.
For the user importing the report file, there are two options: Merge and Import. The merge option will add criteria to your criteria library under the User branch and replace any existing criteria that have the same name. The import option will not add the criteria from the imported report to your criteria library, and will not allow the importer to modify the report, similar to a protected report.
[contents]
Categorizing Criteria
Steelray ships with a number of criteria within our library. Couple this fact with the capability of adding custom criteria and filter-based criteria and the task of locating the specific item you're looking for can become time-consuming. This is where criteria categories can help.
By default all of the criteria can be found on the All tab. All items, whether Steelray or user-created, can always be found by clicking on this tab. To view and manage your own criteria groups, open Criteria Manager and the list of criteria categories are located in the lower right corner. Steelray branch criteria and User branch criteria each have their own list of categories. You can add new criteria categories (New Category button), modify existing categories (click to rename), or remove categories (mouse-over and click blue X).
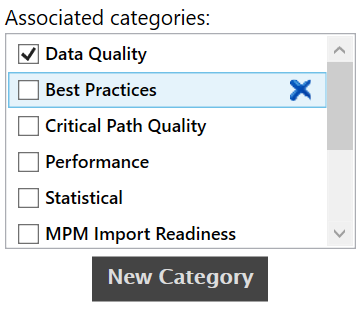
Once created, you can place a check mark next to the category name you'd like to associate with the selected criterion. Renaming categories is as simple as double clicking the name. Once double clicked, the name is in edit mode as shown below. Type the new name of the category and hit [ENTER] to accept the new name or [ESC] to back out your change.
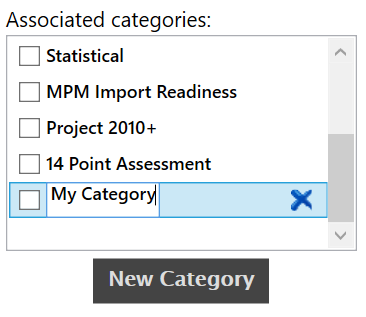
In the example below, the Actual Finish Before Actual Start criterion was copied and is selected. Placing a checkbox next to New Category associates this criterion with the categories Data Quality and New Category.
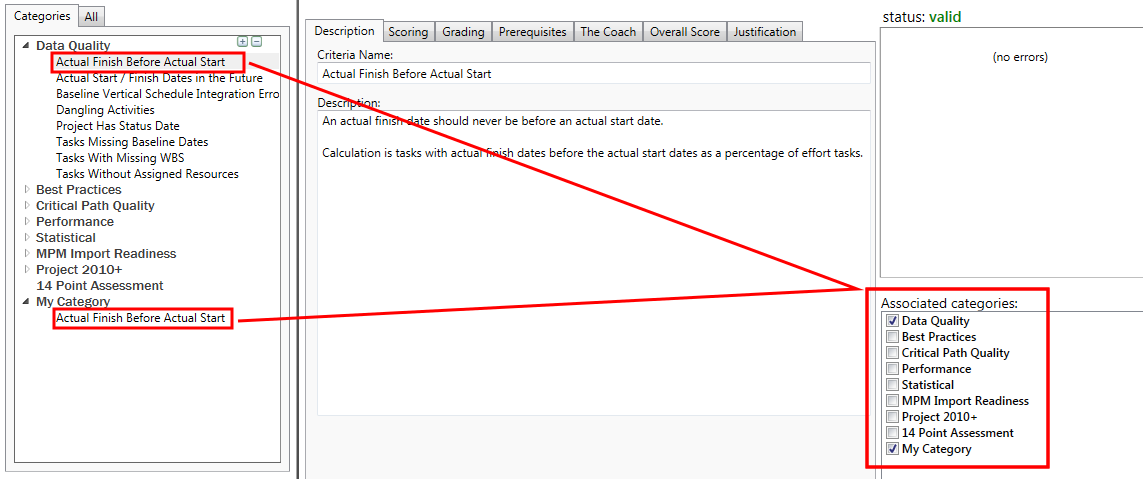
Finding Criteria
The criteria categories are also equipped to perform fast inline searches. This functionality is designed to help you quickly locate criteria by name or description.
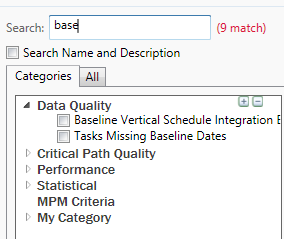
In the example above, the text "base" was entered into the search field. This searched all available categories for any criteria containing those letters. In this example, we matched five criteria spanning three categories.
Place a check next to the Search Name and Description checkbox and the description will be searched and the criteria items that match will be shown.
[contents]
Using the Field Mapping Tool
The field configuration tool will allow you to map user-defined fields. The field mapping will be stored on the local machine for easy redistribution among members within the organization. A field definition file that is marked as read-only cannot be modified by an end-user. You can find the field mapping definition file at <User directory>\AppData\Roaming\Steelray Software\FieldMapItems.xml.
The best way to look at the field mapping tool is as a global override. When Project Analyzer processes a score, it will look to see if the field is remapped via the mapping tool. If so, the mapped field will be used for scoring.
The field mapping tool is located in the Configure menu with Steelray Project Analyzer. Select the Field Mapper... option to invoke the screen below.
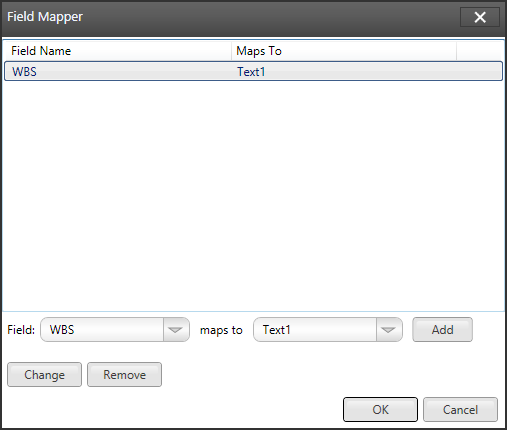
In the illustration above, the WBS field has been mapped to Text1. What this means is that any criteria that references WBS will automatically be forced to pull the value from Text1 within Project. As mentioned, this can be configured from machine to machine, so if another user defines Text2 as WBS, they may configure this on their machine.
To manipulate the mappings, use the Add, Change or Remove buttons. Each time an item is selected in the list, the Field Name, Provider and Mapping drop downs will change to reflect the selection. Clicking the Change button will modify the existing selection. Clicking the Add button will add a new mapping and clicking Remove will delete the current selection from the list.