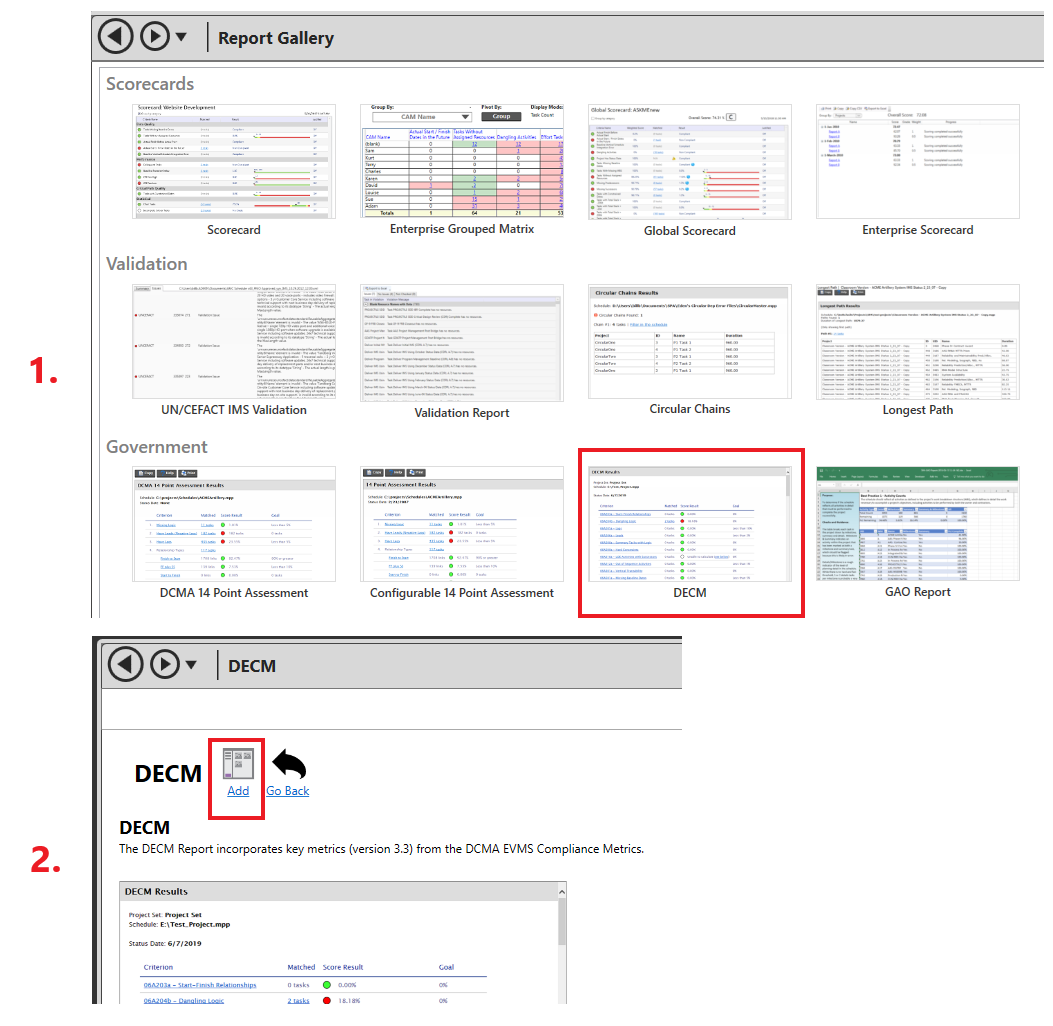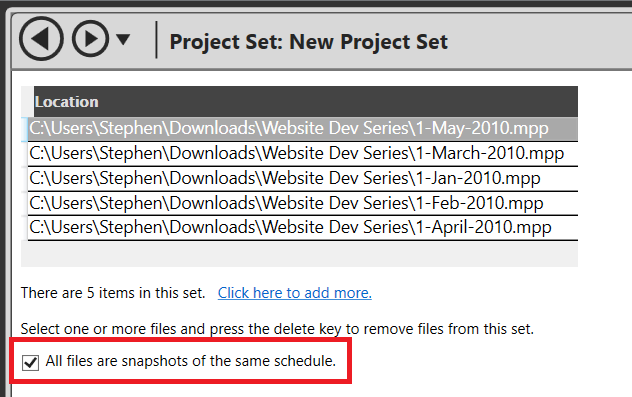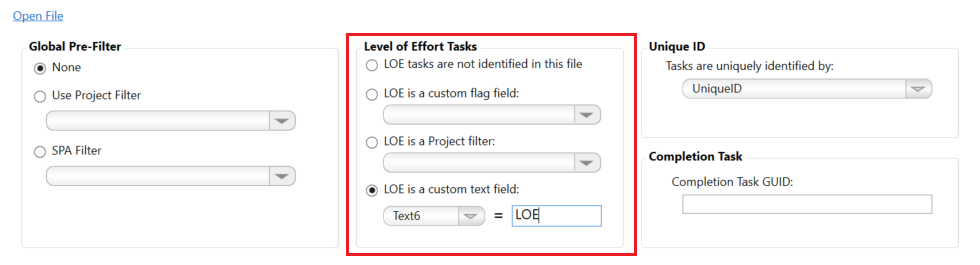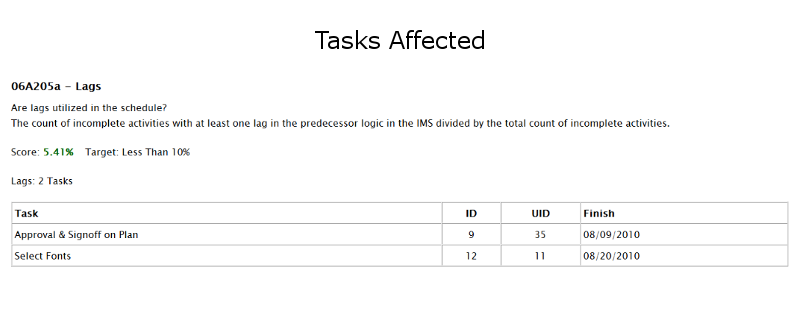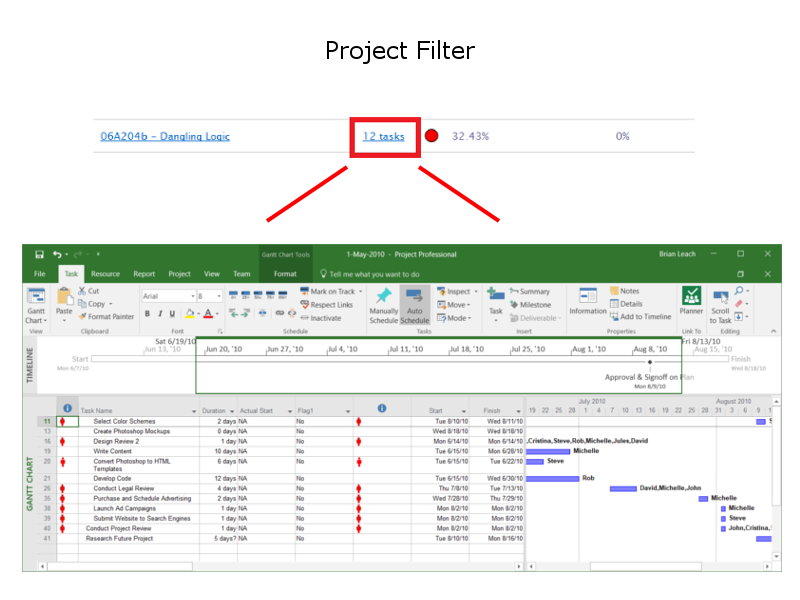DECM Report
Launch the Tool
To begin, launch Steelray Project Analyzer, click on the
DECM Report in the
Report Gallery and select
Add Report.
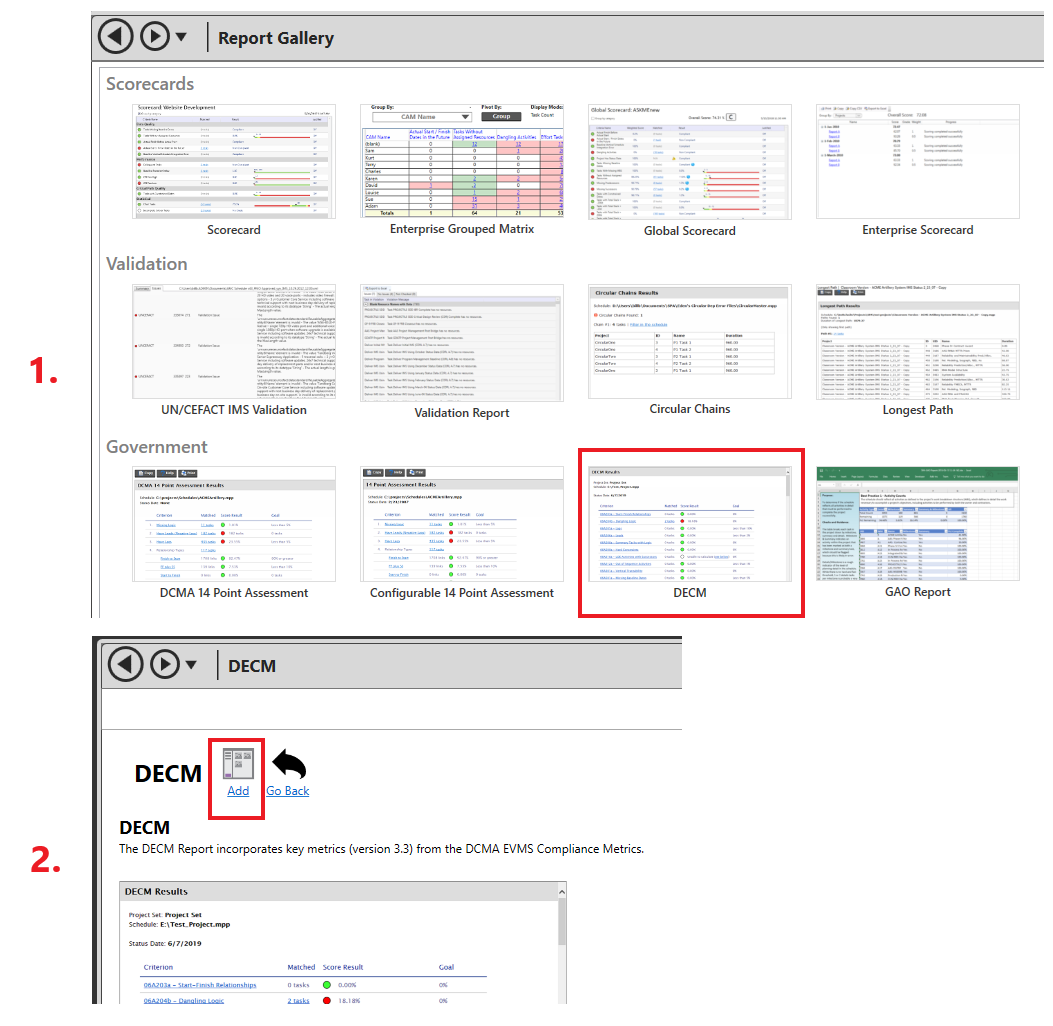
Name the report whatever you'd like. To begin the
assessment, select a project from the
Projects heading
and select the newly created
DECM report
from the
Reports heading.

Metrics 06A504a (Modified Actual Starts) and 06A504b (Modified Actual Finishes) require snapshots of a
given project, arranged in a project set, in order to run. To identify a project set as a series of
snapshots, you'll need to click on the given Project Set and select the option "All files are snapshots
of the same schedule" before running the report.
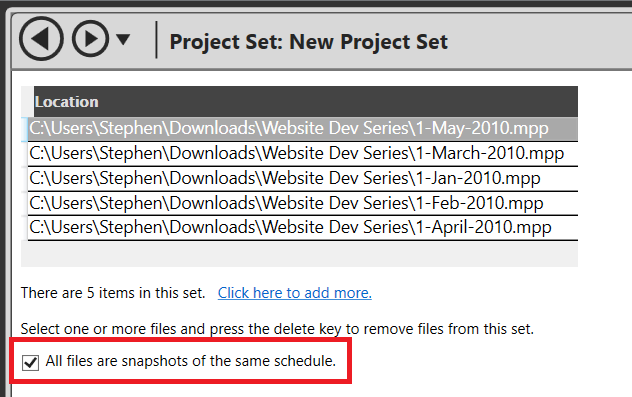
Finally, once the desired settings are applied, click the
Analyze button to begin the analysis.

Identifying LOE Tasks
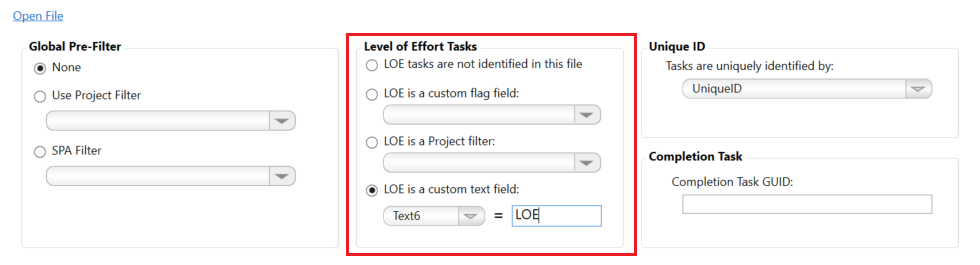
Since Microsoft Project does not explicitly define what a Level-Of-Effort task is, Project Analyzer
provides a number of way to specify an LOE task within
Project Settings.
The default option is not to identify LOE tasks. If these are not specified, all tasks are included in the assessment. LOE can be identified in a custom flag field or a custom text field. In a custom flag field, a value of “yes” indicates that this is an LOE task. If it is a custom text field, you must specify what constitutes an LOE task. In this example,
Text6 will contain the text "LOE". Finally, LOE can be a filter.
SPA will execute this filter to identify LOE tasks.
Report Analysis

Tasks Affected
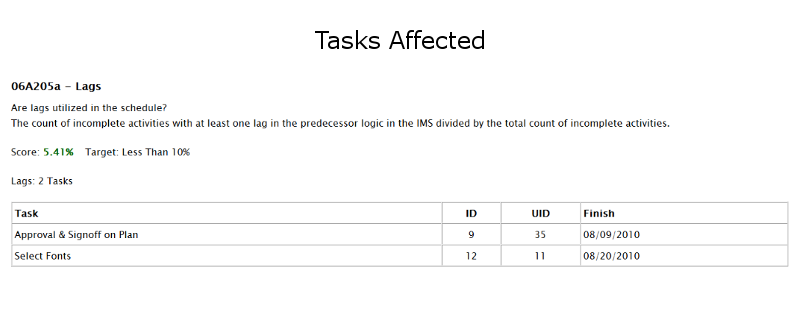
If task detail tables were enabled in your report settings, task results will be displayed beneath
the description for a given criteria. For quick reference, the task name and UID are typically
included plus any fields that are relevant to the calculation.
Project Filter
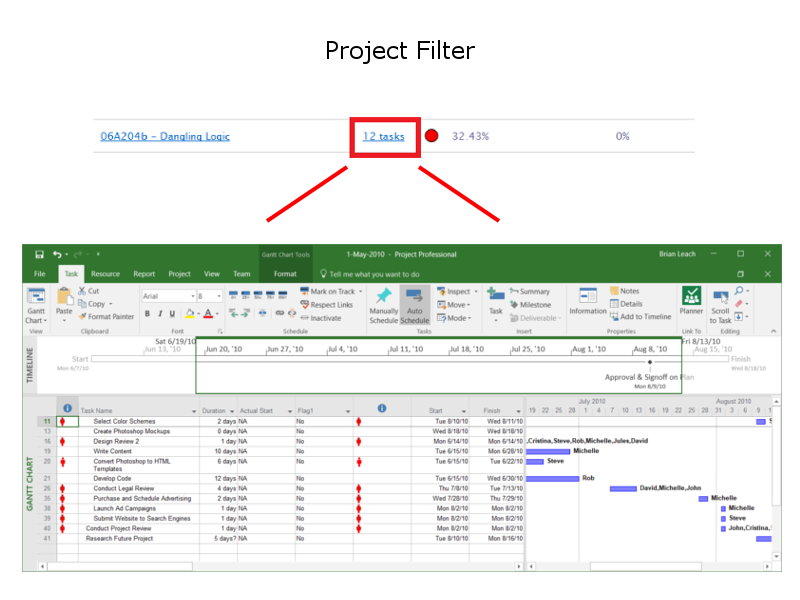
If the assessment was run from Microsoft Project or Project Server, Project Analyzer provides the
capability to filter the matching tasks within Microsoft Project so that you may quickly identify
possible offenders. If the file is a P6 Xer file, and Steelray Project Viewer is installed, then
the given project will be opened and filtered into Viewer.
Copying/Printing the Output

Finally, you have the ability to copy and print the output for use outside of Project Analyzer.
The copy results to clipboard function will copy the entire report to the clipboard.
The preferred destination for pasting the report is in Microsoft Word. This way the
formatting is preserved as much as possible and sections of the report can be omitted or
tailored to your organization’s preference.